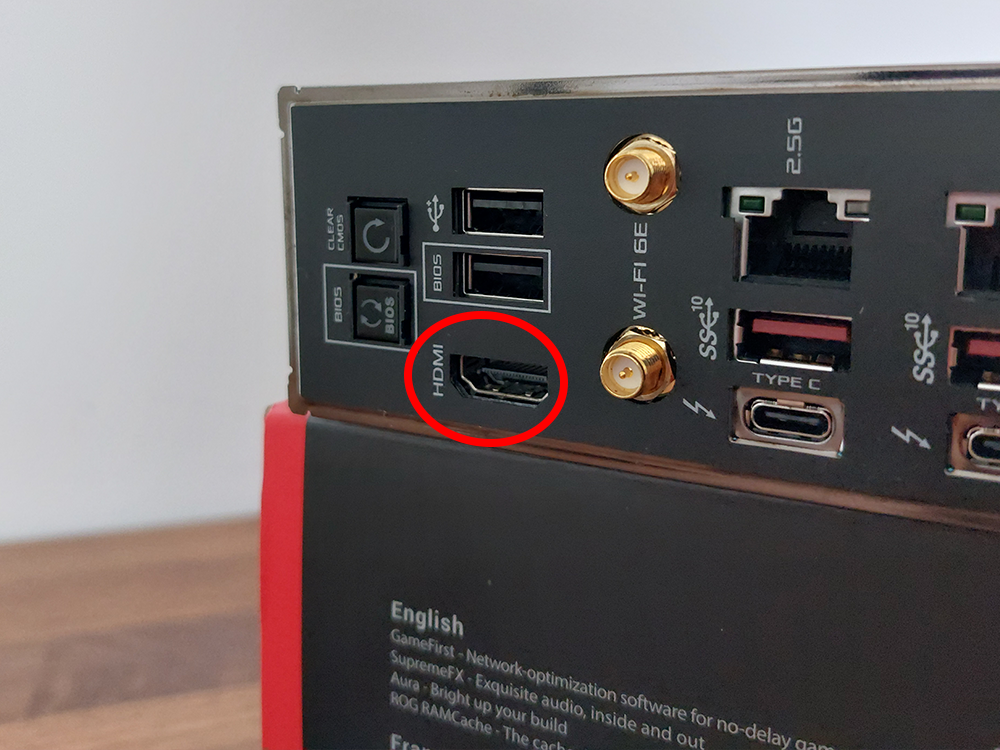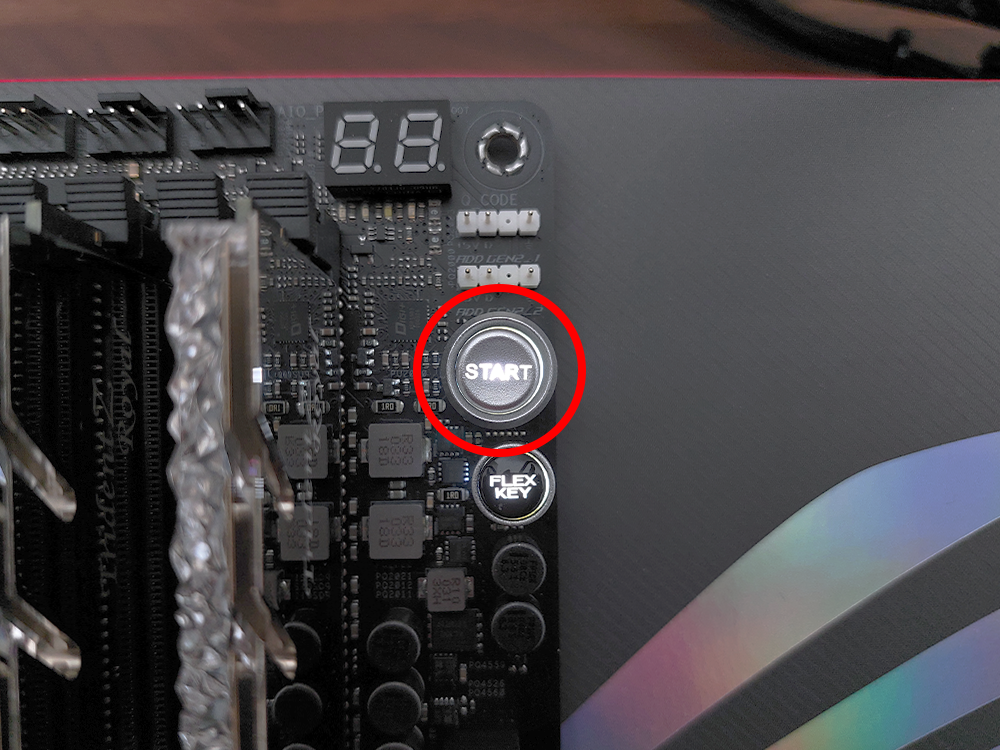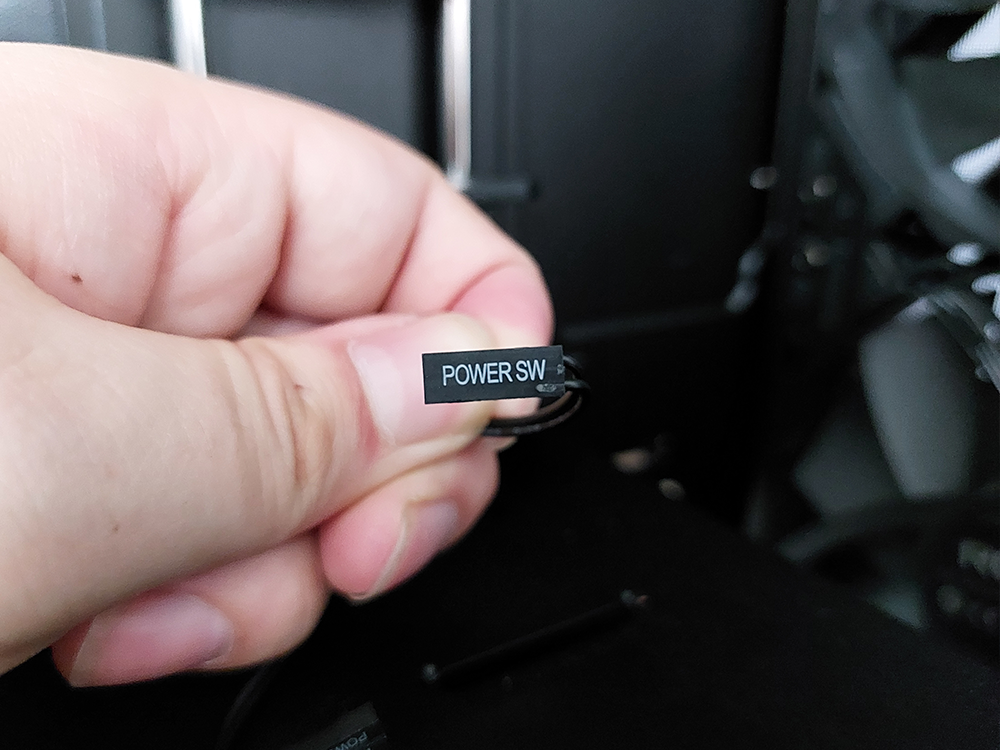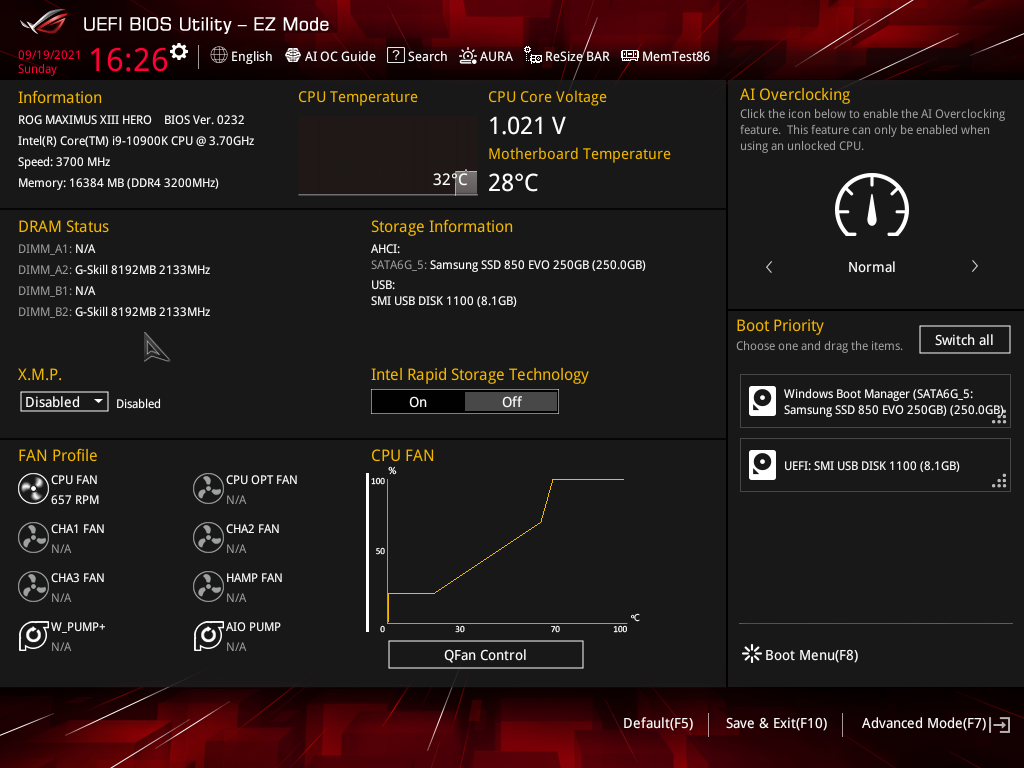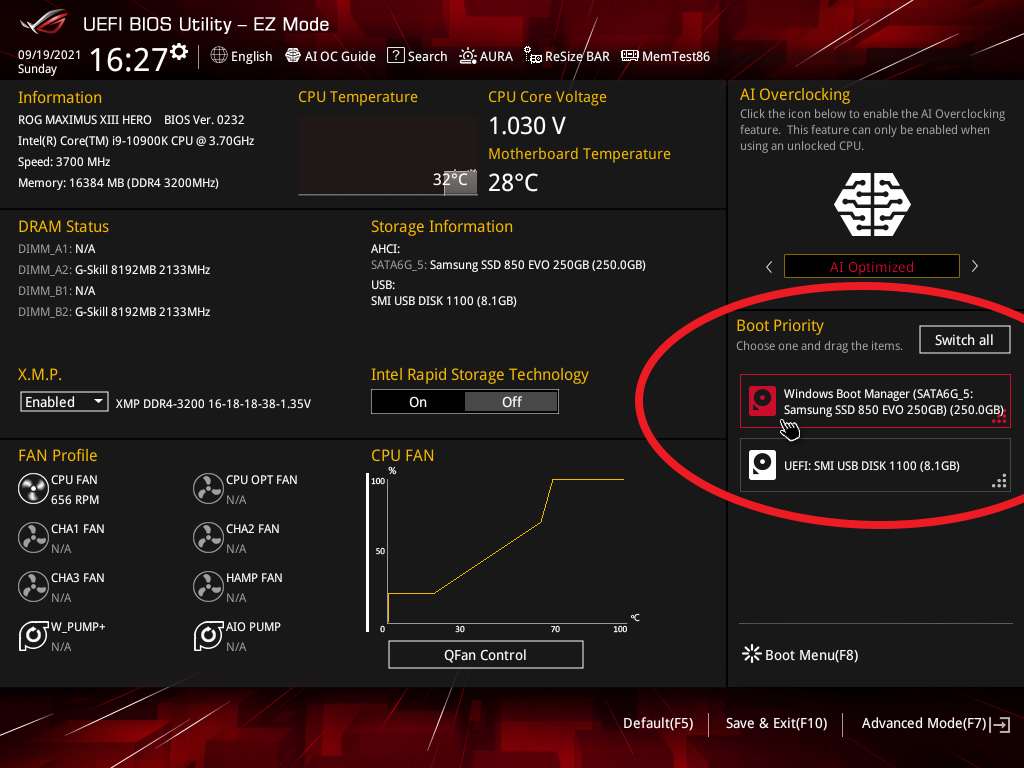- Behuizing - ASUS ROG Strix Helios
- Voeding - ASUS ROG Thor 1200W Platinum
- AIO - ASUS ROG Ryujin II 360
- Moederbord - ASUS ROG Maximus XIII Hero
- Videokaart - ASUS ROG Strix RTX 3060 Gaming OC
- Stap 1 - gereedschap en voorbereiding
- Stap 2 - moederbord, processor en geheugen
- Optioneel - M.2-SSD
- Stap 3 - montage van processorkoeler
- Stap 4 - behuizing klaarmaken
- Stap 5 - voeding en kabels uitmeten
- Stap 6 - hardware inbouwen
- Stap 7 - kabelmanagement en controle
- Stap 8 - BIOS/UEFI en Windows instellen
- Showcase - Helios en Ryujin II 360
- Samenvatting
Je eigen pc bouwen, samen met ASUS!
ASUS is druk in de weer met haar PC DIY-campagne om gamers en content creators aan te moedigen hun eigen pc te bouwen. Om die reden is deze handleiding het leven ingeroepen, om het ultieme overzicht te bieden van hoe je dat bewerkstelligt. Zelfs voor de inmiddels ervaren pc-bouwer kan het handig zijn, want er zijn talloze aspecten om rekening mee te houden. Wie weet wakkeren we bij jou een passie aan voor het samenstellen en assembleren van je eigen hardware.
Nou is het zelf bouwen van een computer een uitdagend iets, maar biedt ten opzichte van een kant-en-klare pc de nodige voordelen. Zo kan een pc die zelf is samengesteld beter voldoen aan persoonlijke eisen. Veelal kan het ook nog eens goedkoper uitpakken, met name als je geen betaling neerlegt voor het laten assembleren ervan. In het ‘ergste’ geval zal een zelfgebouwde pc veelal toch betere specificaties bieden dan de kant-en-klare uiting voor hetzelfde geld.
Mocht je dus op het punt staan om te assembleren en willen weten hoe je dat optimaal doet, dan kan je terecht in deze guide! Dat in samenwerking met ASUS, die een flinke lading aan hardware heeft aangeleverd om mee te bouwen. In deze handleiding kijken we naar vrijwel alle aspecten die aan te pas komen: van gereedschap en voorbereiding tot aan het inbouwwerk en kabelmanagement. Kortom, verzamel je hardware bij elkaar, zet een lekker muziekje aan en lees lekker mee!
De eerste en allicht belangrijkste stap bestaat uit het verzamelen van de juiste gereedschap. Dat betreft niet alleen je typerende schroevendraaiers, maar ook zaken zoals een zaklamp, tiewraps en meer. Hieronder zijn twee lijsten aan divers gerei dat aan te pas kan komen bij het assembleren.
Cruciaal gereedschap;- Kruisschroevendraaier (gemagnetiseerd)
- Platte schroevendraaier (gemagnetiseerd)
- Antistatische armband
- Zaklamp/verlichting
- Tiewraps of kabelbinders
- Tang of dopsleutel voor afstandsbusjes
- Extra kabels
- Extra schroeven
- Extra koelpasta
- Isopropylalcohol of alcoholdoekjes
Belangrijke tips en opmerkingen
Zoals te zien hierboven, zijn er twee lijsten aan gereedschap: cruciaal en optioneel. Het eerste lijstje bestaat uit voorwerpen die je in 99% van de gevallen nodig hebt, dus controleer van tevoren dat je ze in huis hebt. Het tweede lijstje bevat spullen die benodigd kunnen zijn, maar zeker niet bij elke build.
Nou moet het gezegd worden dat magnetische schroevendraaiers niet verplicht zijn, doch wel verschrikkelijk handig. Zonder dat gebeurt het al gauw dat schroefjes van de schroevendraaier vallen en op - of erger nog - in componenten terechtkomen. Een verloren schroefje in een voeding kan het einde zijn van een pc, in verband met kortsluiting, dus geef altijd voorkeur aan gemagnetiseerde schroevendraaiers.
Daarover gesproken: bewaar tijdens het inbouwproces alle schroefjes en soortgelijke zaken in een apart bakje. Op die manier minimaliseer je de kans dat je dergelijke dingen niet zomaar kwijtraakt. Hetzelfde geldt voor je gereedschap: bewaar dat op een aparte plek, hetzij je broekzak of een bijzettafeltje.
Als laatste kan de antistatisch armband uitgelicht worden. Is deze zozeer verplicht om een pc te bouwen? Niet per se. Het is ook mogelijk om jezelf voor en tijdens het werken te ontladen aan een geaard, niet-geverfd stuk metaal; denk maar aan de buizen van een kachel. Toch kan een dergelijke armband een redder in nood zijn als je bijvoorbeeld tapijt hebt liggen en met sokken regelmatig een statische lading opbouwt.
Afstandsbusjes
Afhankelijk van het formaat van je moederbord kan het zijn dat de afstandsbusjes in je behuizing op andere posities gezet moeten worden. Daar gebruik je normaliter een speciaal dopsleuteltje voor dat om het afstandsbusje heen past, om vervolgens met een kruisschroevendraaier los- en aangedraaid te worden. In sommige gevallen wordt een dergelijk dopje meegeleverd door een fabrikant bij een behuizing, dus als je er eentje krijgt, is het van belang om deze goed te bewaren.
Indien je niet in het bezit hebt van een dergelijk dopsleuteltje kan je een tang gebruiken om de afstandsbusjes te verplaatsen. Gelet wel dat dit de afstandsbusjes gauw beschadigt én in ergere gevallen schaaft de tang kleine stukjes metaal af van de busjes. Dergelijke metaalsplinters zijn zéér gevaarlijk en kunnen kortsluiting veroorzaken in componenten als de splinters daarin terechtkomen. Controleer na het gebruik van een tang dus altijd de behuizing op metaalsplinters alvorens je componenten inbouwt.
Koelpasta en alcohol
Opvolgend is er wat te bespreken omtrent koelpasta. Mocht je een nieuwe processor(koeler) aanschaffen, dan is de bijbehorende koelpasta veelal van tevoren aangebracht of los meegeleverd. De hoeveelheid die gegeven wordt, kan daarentegen verschillen. Veelal is er voldoende voor slechts één gebruik, waarna je nieuwe koelpasta nodig hebt als je in de toekomst een nieuwe processor installeert of onderhoud verricht aan de koeler.
Om die reden is het dus handig om van tevoren wat extra koelpasta in te slaan. Daarbij kan je zelfs kiezen voor duurdere, kwalitatievere koelpasta van verscheidene merken. In een dergelijk geval vervang je de koelpasta die meegeleverd wordt en dat is waar isopropylalcohol of alcoholdoekjes bij aan te pas komen. Met behulp daarvan kan je het oppervlak van de processor én koeler goed schoonmaken, zodat er geen residu achterblijft.
Werkomgeving en garantie
Net zo belangrijk als het gereedschap is je werkomgeving. Probeer altijd een stabiele werkplek te gebruiken, zoals een solide tafel. Daarnaast is een schone werkplek van belang, alsmede voldoende plek voor componenten, dozen, gereedschap én afval. Houd eventueel eten en drinken dus uit de buurt van je hardware, al is het sowieso niet geadviseerd om te snacken tijdens het assembleren.
Oh, en als laatste tip is er het bewaren van alle verpakkingen. Mocht een component defect blijken, dan moet deze in de originele verpakking naar de webwinkel of fabrikant teruggestuurd worden, inclusief zaken zoals plastic zakjes en accessoires. Scheur een doos of zakje dus niet zomaar open en hanteer altijd zorgvuldigheid.
Met de basis voorbereid, is het tijd om de eerste componenten in elkaar te zetten. Dat begint bij het moederbord en het installeren van de processor plus geheugen. Je wil die stap niet voltooien terwijl het moederbord in de behuizing zit en daar zijn goede redenen voor.
Ten eerste omdat er te weinig werkruimte is in een behuizing om veilig een processor in de socket te plaatsen. Ten tweede omdat je buiten de kast om de werking van je moederbord, processor en geheugen kan testen voordat je de hardware erin plaatst.
In dit geval gaan we aan de slag met de ASUS ROG Maximus XIII Hero, een Intel Z590-moederbord geschikt voor Intel Comet Lake plus Rocket Lake-processoren en DDR4-geheugen.
Processor: LGA en PGA
Als eerste beginnen we met het installeren van de processor in het moederbord. Afhankelijk van de processorsocket heb je te maken met Land Grid Array (LGA) of Pin Grid Array (PGA). Bij LGA zijn de pinnetjes aanwezig in de socket en bij PGA zijn de pinnetjes aanwezig op de processor. Op het moment van schrijven maakt Intel vooral gebruik van LGA en AMD van PGA. Dit kan in de toekomst veranderen en variëren per platform (consument, high-end en servers).
De installatie en werking per sockettype verschilt vrij weinig, maar er is in beide gevallen voorzichtigheid benodigd. Als een pinnetje afbreekt bij een PGA-processor zal de processor (of andere componenten) vaak incorrect of niet meer functioneren. Dat geldt ook als een pinnetje verbuigt of afbreekt in een LGA-socket. In beide gevallen zijn er reparaties mogelijk, maar dat is weggelegd voor een andere guide.
Processor: installatie
>>> Spring naar visueel overzicht
Bij huidige Intel-moederborden zal je op de socket een processorcover aantreffen, die logischerwijs dient als bescherming. Deze komt aan het einde van de processorinstallatie automatisch los, dus laat deze gerust op zijn plek zitten. Mocht je bij een tweedehands bord géén cover krijgen, dan is dat geen probleem. In beide gevallen is het installatieproces hetzelfde.
Over het installatieproces gesproken: dat begint met het losmaken van de hendel, die met het uiteinde geklemd zit onder de beugel van de socket. Door de hendel naar beneden en opzij te duwen, komt deze los. Dat vereist kracht, maar niet al teveel. Vervolgens komt de hendel automatisch omhoog, waarna je de hendel én beugel volledig naar achteren kan brengen.
Vervolgens dient de processor correct uitgelijnd te worden met de socket. Daar zijn twee visuele indicators voor op zowel AMD als Intel-processoren: een gouden driehoek en twee inkepingen aan de zijkanten van de processor. Het doel is om het driehoekje uit te lijnen met de correcte hoek in de socket. Hetzelfde geldt voor de inkepingen van de processor.
Welk hoekje correct is en waar de inkepingen zijn aangebracht, verschilt per processor en generatie van zowel AMD als Intel. Daarnaast kan dit in de toekomst veranderen bij de komst van nieuwe processoren. Deze uitleg geldt dus vooral als een richtlijn en niet als een vaste regel. Schroom dus niet om bij nieuwe processoren een visuele uitleg te googelen.
Na het correct plaatsen van de processor kan de hendel naar beneden gebracht worden. Let wel op dat de beugel vóór de schroef valt en niet erop. Anders kan de beugel niet geklemd worden onder de schroef. Door de hendel met voldoende kracht naar beneden te duwen, komt de beugel onder de schroef terecht en kan je het uiteinde van de hendel weer onder de beugel duwen. Op dit moment komt de processorcover los en is de processor geïnstalleerd. Gefeliciteerd!
Geheugen: installatie
>>> Spring naar visueel overzicht
De installatie van intern geheugen is gelukkig een makkelijker proces, maar er kunnen fouten gemaakt worden. Op veel moederborden zal je namelijk vier geheugensloten aantreffen, terwijl je veelal slechts twee geheugenmodules installeert. In dat geval moeten de twee geheugenmodules in de correcte sloten geplaatst worden, want anders kan het zijn dat de pc niet werkt of dat het zogeheten dual channel (twee modules die samenwerken) niet functioneert naar behoren.
In de handleiding van je moederbord kan je controleren in welke sloten de geheugenmodules geïnstalleerd moeten worden. Bij een enkele module betreft dit meestal het tweede slot naast de processor en niet het eerste slot. Bij twee modules betreft dit veelal het tweede en vierde slot en niet twee sloten naast elkaar. Dat in verband met de werking van dual channel en hoe individuele sloten verbonden zijn aan én werken met de processor.
Mocht je twee modules in twee sloten of vier modules in vier sloten installeren, dan kan je ze logischerwijs klakkeloos kwijt. In dit geval kijken we naar twee modules die geplaatst moeten worden in twee van de vier sloten. Dat begint met het openen van de clipjes aan de uiteindes van de sloten. Afhankelijk van het moederbord kunnen de clipjes aan beiden kanten aanwezig zijn of slechts aan één kant. In het geval van de ASUS ROG Maximus XIII Hero - en andere moderne moederborden - zijn er clipjes aan één kant, ofwel de bovenzijde.
Met de clipjes geopend, is het nu mogelijk om geheugenmodules te plaatsen. Dat vereist een correcte oriëntatie, wat te herleiden valt aan inkepingen onderop de geheugenmodules. Die inkepingen moet uitlijnen met de geheugensloten, alsmede de modules zelf in de groeven van de sloten. Vervolgens is het mogelijk om de modules op hun plek te duwen, wat best veel kracht kan vereisen. Het uitoefenen van een dergelijke druk kan het moederbord tijdelijk vervormen, maar dat is relatief normaal.
Zodra de module correct in het slot zit, hoor je een typerende ‘klik’ van het clipje aan het uiteinde dat terug op zijn plek valt. Het kan soms zijn dat deze net niet helemaal sluit, dus schroom niet om de clip aan te duwen. Als deze rechtop staat, is de geheugenmodule correct geïnstalleerd. Na het installeren van twee geheugenmodules moeten alle clipjes weer correct op hun plek staan.
De installatie van een M.2-SSD mag eveneens een eenvoudige zijn. Wel valt er bij het moederbord op te letten in welk PCI Express-slot (PCIe) je de SSD installeert. Een bord kan namelijk meerdere PCIe-sloten bezitten van verschillende snelheden. Een PCIe 4.0-SSD vereist logischerwijs een installatie in een M.2-slot met PCIe 4.0-snelheid. Controleer dus mede van tevoren of het gewenste moederbord in bezit is van de juiste M.2-sloten en bijbehorende snelheden.
Overigens kan dit hoofdstuk een richtlijn zijn voor de installatie van allerlei hardware in M.2-sloten. Er zijn namelijk verschillende lengtes aan M.2-SSD’s, evenals verschillende ‘sleutels’: over het algemeen B en M. In het geval van de M.2-SSD die we nu gaan installeren, de significant snellere NVMe-variant, is er sprake van een M-sleutel. Dat valt te herleiden aan de enkele inkeping aan één zijde van de SSD. Controleer dus of het gewenste moederbord ondersteuning biedt voor de sleutel van het gewenste M.2-apparaat.
M.2-SSD: installatie
>>> Spring naar visueel overzicht
De meeste moederborden komen tegenwoordig met meerdere M.2-sloten. Een vraag die ongetwijfeld naar boven komt, is een simpele: in welk slot moet ik mijn M.2-SSD installeren? Dat hangt grotendeels af van één zaak: snelheid. Als je een PCI Express 4.0-SSD bezit, wat momenteel de snelste variant is, dan moet je deze installeren in een PCIe 4.0-slot op het moederbord. Naast het feit dat het gekozen moederbord überhaupt ondersteuning moet bieden voor PCIe 4.0.
Daarnaast is veelal alleen het eerste M.2-slot voorzien van PCIe 4.0. Dit omdat er een beperkte hoeveelheid bandbreedte is om te verdelen over alle sloten van een moederbord. Zo zijn extra M.2-slot vaak beperkt tot PCIe 3.0. Nou werkt een PCIe 4.0-SSD prima in een dergelijk slot, maar je maximale lees- en schrijfsnelheid zullen beperkt zijn tot het maximum van PCI Express 3.0. Dat wil je logischerwijs voorkomen en om dat te controleren, kan je terecht in de handleiding van je moederbord.
De ondersteuning geldt andersom ook: een PCIe 3.0-SSD kan gerust in een PCIe 4.0-slot geïnstalleerd worden. Mocht je in de toekomst een upgrade doen naar 4.0, dan moet je de PCIe 3.0-SSD wel weer verplaatsen van het 4.0-slot naar een 3.0-slot. In het geval van de ASUS ROG Maximus XIII Hero zijn er twee bruikbare PCIe 4.0-sloten, mits een Rocket Lake-S-processor geïnstalleerd. De ondersteuning kan dus verschillen per chipset, moederbord én processorreeks.
In dit geval installeren we een PCIe 3.0-SSD in het bovenste PCIe 4.0-slot.
Het is vrij gebruikelijk dat moederborden met een heatsink komen voor M.2-SSD’s. Die zijn gemakkelijk los te halen door de schroefjes los te nemen en de heatsink vervolgens van het M.2-slot te tillen. Opvolgend zal je vaak een sticker aantreffen op zowel het slot als de heatsink zelf. Die dienen beiden verwijderd te worden, want de functie van de stickers is niets meer dan initiële bescherming. Bij installatie van een stukje M.2-hardware zijn ze niet langer nodig.
Vervolgens moet het M.2-schroefje van zijn plek gehaald worden, zodat de SSD plaats kan nemen. Nadat gedaan te hebben, kan de SSD uitgelijnd worden met het slot. Dat wil zeggen dat de M.2-sleutel, in dit geval M, van zowel het slot als de SSD overeen moet komen. Als dat het geval is, kan je de SSD diagonaal, ofwel met een hoek van ongeveer 30 graden, in het slot steken. Het vereist gelukkig weinig kracht en hooguit wat wiebelwerk om de SSD in het slot te krijgen.
Bij een succesvolle plaatsing kan de SSD naar beneden geduwd worden. De inkeping aan de andere zijde van de SSD moet dan correct uitgelijnd zijn met het schroefgat. Tenslotte is het een kwestie van het eerdere M.2-schroefje terug op zijn plek schroeven en als laatste de heatsink terug op zijn plek schroeven. Controleer wel nog even dat de beschermingssticker van de heatsink verwijderd is alvorens je deze plaatst. Op dit moment is de M.2-SSD succesvol geïnstalleerd!
Koeler: varianten
Veelal zijn er drie soorten koelers die je zal installeren. De bekendste variant betreft de stockkoeler die standaard bij een AMD of Intel-processor komt. Soms is het ook mogelijk om een processor zonder de stockkoeler te kopen om een centje te besparen. In dat geval is het nodig om een custom koeler aan te schaffen van een fabrikant, hetzij een luchtkoeler of kant-en-klare waterkoeling. Laatstgenoemde wordt ook een AIO-waterkoeler (all-in-one) genoemd, omdat deze de pomp, radiator en tubes in één heeft.
Koeler: koelpasta
Mocht het nodig zijn om zelf koelpasta aan te brengen, dan zijn er wat richtlijnen om te volgen. Zo is het belangrijk om te weten dat het beter is om iets teveel koelpasta aan te brengen dan te weinig. Teveel koelpasta resulteert hooguit in wat gemors naast de processor, omdat de koelpasta naar buiten wordt geperst door de koeler die erop geplaatst wordt. Dat is met een doekje en wat isopropylalcohol makkelijk op te ruimen en schoon te maken.
Hieronder is een simpel voorbeeld van een typerende applicatie: de erwt. Dat is echter verre van de enige methode, want je kan de koelpasta ook aanbrengen in de vorm van een kruis, gewoonweg uitsmeren met een spateltje of een vrolijk bloemetje tekenen. Het gaat er, nogmaals, vooral om dat er voldoende koelpasta aanwezig is om gelijkmatig en voldoende te verspreiden over de bovenkant, ofwel IHS (integrated heat spreader) van de processor.
Koeler: montage
Uiteraard is er dan nog het monteren van een koeler zelf. Zoals eerder aangegeven, heb je doorgaans twee opties: de standaard uiting die bij Intel en AMD geleverd wordt of een custom koeler. Gelukkig bieden fabrikanten bij hun koelers altijd een uitleg hoe de desbetreffende koeler gemonteerd moet worden. Zo gebruiken we in ons geval de gloednieuwe ASUS ROG Ryujin II 360, ofwel een AIO-waterkoeling die werkt met een bracket en een zogeheten ‘mounting system’.
Bij de showcase, het één-na-laatste hoofdstuk, gaan we dieper in op de werking van de Ryujin II 360 en wat een AIO van dat kaliber zoal biedt.
Behuizing: panelen verwijderen
Een cruciale stap ter voorbereiding op het inbouwproces is het creëren van werkruimte. In betrekking tot de behuizing houdt dat het openen en/of verwijderen van alle panelen. Dat niet alleen aan de zijkanten, maar ook aan de voorkant en eventueel bovenkant. Gelet wel dat niet alle kasten een verwijderbaar bovenpaneel bezitten. In plaats daarvan kan er bijvoorbeeld een magnetisch stoffilter aanwezig zijn dat de schroefgaten en intake bedekt.
Daarnaast kan een voorpaneel verwijderbaar blijken, maar niet volledig afneembaar. Dat kan bijvoorbeeld zijn doordat er kabels via/vanuit het voorpaneel lopen of bevestigd zijn. Het is dus van belang om bij het lostrekken (letterlijk) niet volledig door te trekken. Op dat moment loop je risico dat kabels of andere zaken afbreken. Controleer dus altijd bij de fabrikant en/of de handleiding van een behuizing hoe het voorpaneel verwijderd kan worden.
Verdere verschillen kunnen liggen in de wijze waarop panelen verwijderd worden. Waar je gebruikelijk de klassieke duimschroef tegenkomt, bezit de behuizing van vandaag, de ASUS ROG Strix Helios, speciale knoppen om het zijpaneel los te klikken. Dat is slechts één voorbeeld van toegankelijke features in duurdere, luxueuzere behuizingen.
Behuizing: stappenproces
>>> Spring naar visueel overzicht
Hieronder is de lijst met stappen te vinden om een behuizing klaar te zetten. Het doel is om vrije toegang te krijgen tot alle hoeken en ruimtes van de behuizing. Op die manier houd je een duidelijk overzicht op hoe en waar je componenten inbouwt. In ons geval moeten we de ASUS ROG Strix Helios voorbereiden en daar gaan we eveneens dieper op in met foto’s.
Stappenplan;- Open en/of verwijder de zijpanelen.
- Bij installatie van fans of een radiator:
verwijder indien mogelijk het bovenpaneel. - Bij installatie van fans of een radiator:
trek voorzichtig het voorpaneel los en verwijder deze indien mogelijk. - Indien aanwezig en toegang benodigd is:
verwijder de voedingshroud. - Verwijder eventuele accessoires uit de behuizing.
- Controleer de interne bekabeling.
In dit geval moeten we waterkoeling aanbrengen, dus ook het toppaneel doen we verwijderen. Hieronder is een visueel overzicht hoe de voorbereiding oogt bij dit vlaggenschip van ASUS. Zo bezit de Helios een aantal luxueuze features voor een behuizing, zoals knoppen om de zijpanelen te verwijderen en een afneembaar stoffilter aan de bovenzijde dat ook toegang verleent tot schroefgaten en montage bovenin.
Verder komt de Helios met klittenband aan de bovenzijde, zodat het makkelijker is om de behuizing te verplaatsen en überhaupt op te tillen. Dit monster weegt van zichzelf namelijk 18 kg, dus een stukje gemak is zeker welkom. Zo heb je als liefhebber dus de keuze om te investeren in de luxueuze aard van een behuizing. Veelal krijg je bij duurdere behuizingen meer ruimte en is het makkelijker om in te bouwen.
Met de behuizing voorbereid, is de voeding aan de beurt. Het is verstandig én handig om deze van te voren klaar te maken met de juiste kabels voor het systeem dat je gaat bouwen. Zodra de voeding is ingebouwd, heb je over het algemeen te weinig werkruimte bij de voeding om (extra) kabels aan te sluiten. Daarnaast is het belangrijk om een indruk te krijgen van de kabelruimte en -lengtes die je beschikbaar hebt vanaf de voeding.
Zie voor meer informatie ook onze voedingen-guide.
De voeding die we in deze build gebruiken, valt enkel te beschrijven als ‘overkill’. Zo heeft het merendeel aan gaming-pc’s niet meer dan 700 watt nodig, laat staan een monsterlijke 1200 watt. Gelukkig is de Thor ook nog verkrijgbaar in 850 watt, mocht de Platinum-certificering een gewenst iets zijn. Uiteraard heeft ASUS dan ook nog haar normalere ROG Strix-lijn aan voedingen, variërend van 550 watt t/m 1000 watt en een Gold-certificering.
Voeding: kabels
Afhankelijk van de hardware die je inbouwt, heb je de volgende, typerende kabels nodig:
Voedingskabels;- Moederbord:
- P1 - ATX 24-pins (of 20-pins, oude standaard)
- P4 - ATX12V 4-pins en/of EPS12V 8-pins (CPU-voeding)
- Videokaart:
- PCIe 6-pins en/of PCIe 6+2-pins
- Componenten:
- SATA
- Molex
ATX 24-pins en processor
De genoemde kabels hierboven zijn de meest voorkomende die je in een computer nodig zal hebben. Op moderne moederborden vormen de ATX 24-pins en processorvoeding de basis. Hoeveel kabels je nodigt hebt voor de processor hangt af van het gekozen moederbord. Een goedkoop model kan voldoende hebben aan een 4-pins-kabel, terwijl een gemiddeld model een 8-pins-kabel behoeft. In de extreme gevallen, voor de overklokkers onder ons, zijn meerdere 8-pins-voedingskabels benodigd.
Videokaarten en PCIe
Videokaarten worden moeten op een moederbord aangesloten worden op het zogeheten PCI Express-slot (PCIe). Dankzij de ATX 24-pins-aansluiting kan het moederbord stroom voorzien aan aangesloten PCIe-apparaten, tot maximaal 75 watt per slot. Mocht je een superzuinige pc bouwen, dan is het mogelijk dat de videokaart niet eens een extra voedingskabel nodig heeft. Een bekend voorbeeld daarvan is de Nvidia GeForce GT 1030, zoals hieronder zichtbaar met de variant van ASUS.
Een krachtigere videokaart vereist minimaal één PCIe 6-pins-voedingskabel om voorzien te worden in stroom. Een dergelijke kabel kan officieel tot 75 watt extra bieden. Opvolgend is er PCIe 6+2-pins met acht pinnetjes totaal en een aan te leveren, verdubbeld vermogen van 150 watt. Echter mag deze kabel niet PCIe 8-pins genoemd worden. De 8-pins-kabel betreft namelijk de eerdergenoemde voedingskabel voor processoren.
Met de lancering van elke nieuwe videokaartreeks, met Nvidia RTX 3000 als voorbeeld, stijgt het stroomverbruik van videokaarten. Tegenwoordig kan een videokaart tot wel drie 6+2-pins-voedingskabels vragen. Controleer dus van tevoren hoeveel aansluitingen je videokaart vereist en of je (aan te schaffen) voeding daaraan kan voldoen. In onze voedingen-guide gaan we daar dieper op in en bieden we uitleg omtrent dit onderwerp.
SATA en Molex
In de laatste categorie is het mogelijk dat stroom gevraagd wordt via de welbekende SATA-aansluiting. Dergelijke stroomaanvoer wordt veelal verlangd door SATA-schijven, zoals Solid State Drives (SSD’s) en harde schijven (HDD’s). Het kan ook zijn dat een behuizing met een ingebouwde controller komt voor RGB-verlichting en/of fans. Dergelijke controllers vragen ook vaak hun stroomtoevoer via SATA. Zelfs als je dus geen SATA-schijven gebruikt, als je bijvoorbeeld een M.2-SSD installeert, kan het zijn dat je alsnog een SATA-voedingskabel op de voeding moet aansluiten.
Een zeldzamere aansluiting, doch een klassieker, betreft Molex. Deze voedingsaansluiting wordt zelden nog gebruikt in moderne systemen. Veelal zijn het (oudere) fans en apparatuur die stroomaanvoer vereisen via Molex. Ondanks de schaarsheid komen moderne voedingen veelal nog steeds met Molex-aansluitingen. Handig om te weten!
Voeding: systeem testen
Alvorens je de voeding in een behuizing plaatst, is het verstandig om je moederbord, geheugen, processor en eventueel videokaart te testen. Dit valt te doen door het moederbord op de doos te plaatsen en de voeding daar tijdelijk op aan te sluiten. Om het systeem te testen, heb je enkel die componenten nodig. Het doel is om een werkend beeld te krijgen, het BIOS te bereiken en te zien of alles correct gedetecteerd wordt.
Het testen van de videokaart is optioneel, want sommige processoren komen met een geïntegreerde GPU. In dat geval moet je de kabel (veelal HDMI of DisplayPort) niet op de videokaart aansluiten, maar de achterzijde van het moederbord. Dan nog is het handig (en eenvoudig) om de videokaart even op het moederbord te plaatsen. Het is gewoonweg fijn om van tevoren te bevestigen dat de basiscomponenten correct functioneren.
Voedingskabels aansluitenMet het moederbord op de doos kunnen we de voedingskabels op de juiste aansluitingen plaatsen. We starten met de ATX 24-pins aan de rechterzijde van het moederbord. Hier dien je te letten op de clip die aanwezig is op de kabel. Die moet uitgelijnd worden met de aansluiting op het moederbord, zodat de kabel en clip stevig vast komen te zitten aan het bord.
Opvolgend is de processorvoeding aan de beurt, waarvan we in dit geval tweemaal EPS12V 8-pins kwijt kunnen. Nou is het handig om te weten dat je niet alle processorvoedingskabels hoeft aan te sluiten om te testen. De extra aansluitingen zijn benodigd om de processor te voorzien van extra stroom om over te klokken, wat we in een testomgeving niet doen.
Met de kabels op het moederbord aangesloten, dienen ze ook op de voeding aangesloten te worden. Gelukkig staat er op een voeding zoals bij de ASUS ROG Thor aangegeven waar je de kabels kwijt moet. Gezien we na het testen de voeding inbouwen, kunnen we net zo goed alle kabels aansluiten die we later nodig hebben. Voor het bereiken van het BIOS hebben we op het moederbord enkel de ATX 24-pins en EPS12V 8-pins nodig. Oh, en eventuele PCIe-voedingskabels voor het testen van een videokaart.
Alvorens we de videokaart installeren, moeten we kijken of het bord überhaupt van stroom voorzien wordt. Hiervoor kunnen we de voeding alvast op netstroom aansluiten; een simpel proces dat het koppelen van het voedingssnoer vereist. Eenmaal aangesloten, kan de schakelaar omgezet worden naar de ‘aan’-stand. Op dat moment dienen lampjes en eventuele RGB-verlichting op te lichten op het moederbord. Indien dat het geval is, wordt het bord succesvol voorzien van stroom.
Als je eveneens de videokaart willen testen, dan kan je deze tijdelijk installeren op het moederbord. In dit geval dien je de kaart in het correcte PCI Express-slot te plaatsen, wat meestal het bovenste slot is. Moderne videokaarten werken met versie 4.0 van PCI Express en over het algemeen is het bovenste PCIe-slot degene met de hoogste snelheid, ofwel in dit geval van PCIe 4.0. Dat is dus waar we de videokaart in installeren.
Nou valt het wel op te merken dat PCIe 4.0-videokaarten terugwaarts geschikt zijn met PCIe 3.0-sloten. In dat geval heeft de videokaart minder bandbreedte tot zijn beschikking, maar versie 3.0 is ten tijde van deze guide nog steeds voldoende voor de meeste videokaarten. Daarnaast maakt het niet uit in welk slot de videokaart zich tijdelijk bevindt voor het testen, maar je kan natuurlijk net zo goed het correcte slot hanteren.
Mocht je willen testen, dan kan het zijn dat er een zekere vraag opduikt. Hoe zet je het moederbord aan zonder dat deze in een behuizing geplaatst en aangesloten is? De eerste, mogelijke oplossing is een powerknop op het moederbord zelf, maar niet alle borden bezitten zo’n knop. Mocht je een dergelijke feature behoeven, bekijk dan de specificaties en foto’s van het moederbord bij de desbetreffende fabrikant.
Nou zijn er twee alternatieven om je systeem aan te zetten. De eerste methode is het alsnog aansluiten van de front panel-kabels van de behuizing, maar dan buiten de behuizing om. Dat houdt in dat je de behuizing even naast de doos plaatst, de desbetreffende kabels op het moederbord aansluit en via de powerknop van de behuizing het systeem start. Dat is de veilige methode, maar neemt iets meer tijd in beslag.
De ervaren pc-bouwers onder ons zijn bekend met een ander trucje: het gebruik van een sleutel of schroevendraaier. Dat wil zeggen dat je de de contactpunten van de front panel-aansluiting voor power (PWR_BTN) met elkaar verbindt. Dat kan je doen door een schroevendraaier of sleutel op beide contactpunten te plaatsen. Gelet wel dat dit niet aanbevolen is voor beginnende bouwers, dus wees gewaarschuwd.
Zodra het systeem is gestart, met de gekozen methode, kan je de werking verifiëren. In dit geval willen we het opstartlogo zien, het BIOS benaderen en controleren dat de juiste processor en correcte hoeveelheid geheugen gedetecteerd is. De geheugensnelheid kan incorrect ogen, in verband met het zogeheten XMP of DOCP, maar dat bespreken we in het hoofdstuk omtrent het BIOS en Windows.
Nou kan het voorkomen dat het systeem start, maar géén beeld toont. Op dat moment is het van belang om een checklist af te gaan:
- Staat de monitor aan?
- Is de videokaart of interne GPU correct verbonden aan de monitor?
- Zijn de voedingskabels correct aangesloten voor het moederbord, de processor en videokaart?
- Zijn de geheugenmodules in de correcte sloten geïnstalleerd?
- Is de videokaart goed geplaatst in het PCI Express-slot?
- Als bovenstaande in orde is: reset het BIOS.
Mocht de bovenstaande checklist alsnog niets opleveren, dan is het handig om te kijken naar de foutmelding die het moederbord weergeeft. Vrijwel alle moderne moederborden komen namelijk met leds voor CPU, RAM, GPU en BOOT. Dat wil zeggen dat het moederbord aan kan geven wat er aan de hand is. In het geval van de ASUS ROG Maximus XIII Hero zien we zelfs een codeschermpje, wat een handige en gewenste feature kan zijn.
Bij het testen van ons systeem wist er zowaar géén beeld tevoorschijn te komen en gaf het moederbord de onderstaande foutcode weer: 00. Vlak voordat de code zichtbaar aangegeven werd, lichtte het CPU-ledje rood op. Kortom, dat duidt een probleem aan met de geïnstalleerde processor.
Bij het constateren van een dergelijke foutcode is de oplossing veelal het resetten van het BIOS. Dat valt te doen door de batterij in het moederbord tijdelijk te verwijderen en vervolgens terug te plaatsen of de BIOS Reset-knop achterop het moederbord in te drukken terwijl de pc in standby staat. Laatstgenoemde is geen feature die op elk bord aanwezig is, dus houd daar bij de aanschaf eveneens rekening mee als dat gewenst is.
Ondanks een reset van het BIOS bleef de foutcode 00 voortzetten. In ons geval was dit gelukkig op te lossen door de geïnstalleerde processor te vervangen. Tijdens de initiële stappen is gebruikgemaakt van een zogeheten Engineering Sample (vroege versie van een processor), maar dergelijke samples kunnen qua compatibiliteit nog weleens problemen opleveren. Gelukkig zal je dat als consument niet zomaar meemaken.
Wel heeft het ons nu in staat gesteld om een voorbeeld te tonen van een foutmelding, hoe je dat kan troubleshooten en wat in dit geval de correcte oplossing bleek. Schroom ook niet om bij foutmeldingen of problemen de hulp in te schakelen van een expert (lees: een vriend die computers bouwt). Uiteraard kan je ook terecht bij ons voor vragen, hetzij als reactie op dit artikel of via onze contactpagina.
Hieronder is vervolgens een succesvolle opstart te zien, inclusief enkele details. Zo hebben we een Core i9-10900K als vervanging geïnstalleerd, waarvan we een bevestiging zien. Ook is de correcte hoeveelheid geheugen gedetecteerd. Op dit moment is het mogelijk om een toetsenbord aan te sluiten en alvast het BIOS in te gaan, maar bij een succesvolle opstart zoals deze kan je gerust de voeding weer uitschakelen en het inbouwproces starten.
Voeding: inbouwen
Na het uitkiezen en aansluiten van de correcte kabels is het tijd om de voeding in de behuizing te plaatsen. Nou is het niet benodigd om deze meteen vast te schroeven. Het kan gerust voorkomen dat je een kabel vergeten bent of een extra kabel benodigd blijkt. In dat geval kan je de voeding makkelijk opzij schuiven en een extra kabeltje erin jagen.
Voedingshroud (PSU-shroud)Bij moderne, typerende behuizingen wordt de voeding vrijwel altijd onderin geplaatst. Daarnaast bezitten veel behuizing een zogeheten ‘shroud’ - noem het een cover -, die het onderste gedeelte van de kast scheidt van de rest. Een voedingshroud heeft over het algemeen twee functies: een stukje esthetica en kabelmanagement makkelijker maken. Het ziet er gelikt uit en verbergt de spaghetti die uit een voeding komt.
Intake of outtake?Hoewel de plaatsing van een voeding simpel oogt, is er één cruciaal aspect: de invoer en uitvoer van lucht. Om die reden dient een voeding met de ventilatorzijde naar beneden gericht te worden. Zo kan de voeding frisse lucht via de onderzijde van een behuizing naar binnen trekken, want de aanwezige fan dient als intake. Aan de achterkant van de voeding (en de behuizing) stoot de voeding warme(re) lucht uit.
Met de fan (en opening) van de voeding naar beneden gericht, creëer je niet alleen een correcte luchtcirculatie. Het voorkomt ook dat schroefjes en dergelijke in de voeding kunnen vallen tijdens het inbouwen (of überhaupt, wat dat betreft). Zoals eerder aangegeven, kan een verloren schroefje het einde betekenen van je voeding en resulterend je pc. Kortom, de plaatsing van een voeding is iets om altijd rekening mee te houden.
Nou maakt de ROG Strix Helios van ASUS, samen met de speciale ROG Thor-voeding, een unieke uitzondering. Om het ledscherm van de voeding te bekijken, moet de voeding met de intake naar boven geplaatst worden. Om die reden is de Helios bij dat gedeelte van de shroud voorzien van ventilatiegaten, zodat langsstromende lucht naar beneden in de voeding gezogen kan worden. Let hier dus extra goed op vallende schroefjes of onderdelen die in de gaten en vervolgens de voeding kunnen vallen.
Bij het begin van dit hoofdstuk zijn enkele zaken reeds op orde gemaakt. Zo is als eerste het moederbord voorbereid met de installatie van een processor, het geheugen en een M.2-SSD. Ten tweede is de processorkoeler volgens de bijbehorende instructies geassembleerd en geprepareerd. Opvolgend is de behuizing voorbereid door de panelen en voedingshroud af te nemen. Tenslotte is de voeding voorbereid door de benodigde kabels daarop aan te sluiten.
Met die voorbereiding bewerkstelligd, is het nu mogelijk om de hardware in de behuizing in te bouwen. Dat proces wordt hieronder op twee manieren behandeld, met als eerste een visuele representatie van het specifieke inbouwproces voor de ASUS ROG Strix Helios en de daarbij gekozen componenten. In het tweede segment kan je terecht voor een geschreven, algemeen overzicht van hoe je veelal aan de slag moet bij het merendeel aan behuizingen en builds.
Het inbouwproces: gevisualiseerd
Klik hieronder om te openen.
Hieronder zien we het gekabelmanaged resultaat van het inbouwproces met de ASUS ROG Strix Helios en de diverse componenten daaromheen. Niet verrassend mag het uiterlijk schoon zijn, mede dankzij de luxueze opties voor kabelmanagement en de ruimtelijkheid van de aangeleverde behuizing. Het spreekt dus voor zich dat investeringen in extraatjes en wat ‘quality of life’ de nodige vruchten afwerpen.
Het grootste, zichtbare voorbeeld is in dit geval de aanwezigheid van klittenband aan de achterzijde. Dat maakt het absurd eenvoudig om kabels te bundelen en op elk moment een kabel aan de bundel toe te voegen. Zo is er eerlijk gezegd amper tijd besteed aan de management. Dat door gaandeweg steeds een aangesloten kabel strak naar achteren te trekken en toe te voegen aan de bundel. Simpel, toch?
Het inbouwproces: algemene richtlijnen
Hieronder is een overzicht van algemene, aanbevolen richtlijnen voor het inbouwen van specifieke componenten. De richtlijnen gaan ervan uit dat zaken voorbereid zijn, zoals beschreven aan het begin van dit hoofdstuk. Hoewel de richtlijnen vrij breed zijn opgesteld, kan het inbouwproces per behuizing significant verschillen. Schroom bij twijfel dus niet om een reactie achter te laten met een hulpvraag.
Richtlijnen - voeding (shroud afneembaar);- Verwijder voedingshroud voor toegang tot installatieplek voeding.
- Plaats voeding op installatieplek tegen de voedingsbracket aan.
- Schroef de voeding vast op de bracket.
- Geleid de benodigde kabels naar buiten/binnen.
- Benader de behuizing en installatieplek via de achterzijde (zijkant).
- Neem bracket af van de behuizing en schroef deze op de voeding.
- Schuif de voeding met de bracket van buitenaf terug in de behuizing.
- Schroef de bracket en/of voeding vast aan de behuizing.
- Geleid de benodigde kabels naar buiten/binnen.
- Indien I/O-cover niet op moederbord is geïntegreerd:
breng de I/O-cover aan op de achterzijde van de behuizing. - Plaats kabels opzij om ruimte te maken voor het moederbord.
- Controleer de plaatsing van de afstandsbusjes in de behuizing.
- Plaats het moederbord correct in de I/O-cover en op de afstandsbusjes.
- Schroef het moederbord vast met de correcte schroeven.
- Sluit de ATX 24-pins en processorvoeding aan op het moederbord.
- Plaats de radiator (inclusief fans) aan geschikte zijde in behuizing; veelal boven- of voorzijde.
- Schroef de radiator (tijdelijk) vast met één of meerdere schroeven.
- Indien koelpasta niet aanwezig is op processor of koelblok:
breng koelpasta in een gewenst patroon aan op de processor. - Monteer koelblok van de AIO-koeling op de processor volgens de bijbehorende instructies.
- Controleer dat het koelblok recht en stabiel gemonteerd is.
- Sluit de pomp van de AIO-koeling aan op het moederbord voor stroom en aansturing; dit betreft veelal een 4-pins-aansluiting.
- Indien RGB-verlichting aanwezig is in de pomp: sluit de RGB-kabel aan op de correcte aansluiting op het moederbord (5 volt/3-pins voor ARGB (Addressable RGB), 12 volt/4-pins voor RGB).
- Schroef de radiator volledig vast aan de gekozen zijde.
- Sluit de fans op de radiator (en eventuele RGB-verlichting) aan op het moederbord of een fan/RGB-controller.
- Neem de handleiding van het moederbord erbij voor een lay-out van de interne aansluitingen.
- Sluit eventuele SATA-apparatuur aan op SATA-voeding.
- Geleid kabels via goten en gaten naar de juiste bestemmingen.
- Bundel gaandeweg kabels samen voor makkelijker management.
- Sluit op het moederbord de kabels vanuit het voorpaneel aan: audio, USB (2.0, 3.0 en/of Type-C) en de powerknop, resetknop en ledindicators.
- Sluit RGB-verlichting aan op de headers op het moederbord of op een eventueel aanwezige RGB-controller.
- Schroef op de juiste hoogtes de PCIe-brackets aan de achterzijde van de behuizing los.
- Lijn de PCIe-aansluiting op de videokaart uit met het PCIe-slot op het moederbord én met de PCIe-brackets aan de achterzijde.
- Steek de videokaart recht in het PCIe-slot, uitgelijnd met de lege PCIe-brackets.
- Controleer dat de videokaart volledig in het slot is gestoken.
- Sluit de benodigde PCIe-voedingskabel(s) aan op de videokaart.
- Indien aanwezig: plaats GPU-ondersteuning onder de videokaart.
Na het plaatsen en vastschroeven van alle hardware is het tijd voor twee zaken: het managen van de kabels en een eindcontrole van het systeem.
Kabelmanagement en tipsHet managen van kabels in een behuizing zoals de Helios is logischerwijs eenvoudig. Dit niet alleen vanwege de ruimte, maar ook de aanwezige kabelbegeleiding. Zo zijn er goten om de kabels in te begeleiden én er is klittenband om de kabels makkelijk te bundelen. De management kan per behuizing en systeem significant verschillen, veelal afhankelijk van ruimte en eventuele features zoals ingebouwde klittenband.
Gelukkig zijn er algemene tips die je altijd kan volgen, hetzij zelfs tijdens het samenstellen van je build alvorens je een aanschaf doet. Denk maar aan componenten zonder RGB-verlichting, het kiezen voor een modulaire voeding, een luxueuzere behuizing overwegen en veel meer. Hieronder is een lijst met handige tips.
- Bundel gelijksoortige kabels samen met tie-wraps of klittenband.
- Geleid kabels langs punten waar je ze vast kan maken.
- Leg kabels in rechte lijnen aan voor een strakker uiterlijk.
- Verstop (onnodige) kabels onder de voedingshroud.
- Verkies een modulaire voeding boven non-modulair.
- Investeer in een grotere (duurdere) behuizing.
- Overweeg componenten die minder kabels met zich meebrengen.
- Een schone voorkant heeft prioriteit over de achterkant.
Alvorens je de kabelmanagement definitief maakt, is het verstandig om een eindcontrole te doen van het systeem. Dat begint als eerste bij het controleren van alle aansluitingen voor voeding. Zijn de ATX 24-pins-kabel en processorvoeding aangesloten op het moederbord? Is de videokaart voorzien van alle PCIe-voedingskabels? Zijn overige apparaten, zoals een harde schijf of SATA-SSD, voorzien van stroom?
- Moederbord
- ATX 24-pins
- ATX12V 4-pins en/of EPS12V 8-pins (processorvoeding)
- Videokaart
- PCIe 6-pins en/of PCIe 6+2-pins
- Opslag of andere apparaten
- SATA-voeding
Opvolgend zijn zaken aan de beurt die makkelijk over het hoofd gezien kunnen worden. Vaak resulteren ze dan in een systeem dat incorrect start, waarschuwingen geeft bij het opstarten of onvoldoelde koeling biedt aan de geïnstalleerde processor.
- Is het geheugen in de correcte sloten geïnstalleerd?
- Zijn alle fans van de lucht- of waterkoeler aangesloten?
- Is de pomp van de waterkoeler aangesloten op de pomp-header?
- Is eventuele RGB-verlichting van de koeler én fans aangesloten?
- Zijn extra fans in de behuizing (correct) aangesloten?
Uiteraard zijn er dan de kabels waarmee de behuizing intern en extern kan communiceren. Denk maar aan de aansluitingen op je voorpaneel, zoals audio, USB (2.0, 3.0 en/of Type-C) en de powerknop, resetknop en ledindicators. Of eventuele controllers die ook met het moederbord moeten en kunnen communiceren.
- Zijn alle aansluitingen van het voorpaneel aangesloten?
- Is eventuele SATA-opslag aangesloten op het moederbord?
- Zijn overige componenten voorzien van stroom en datakabels?
- Is alle RGB-verlichting correct aangesloten op 12V en/of 5V?
Tenslotte is het belangrijk om ook zelf te kunnen communiceren met de pc en de kabels aangesloten te hebben die nodig zijn om zaken zoals een besturingssysteem te installeren. Dat vereist de nodige randapparatuur en bekabeling, waarvan we hieronder de essentiële voorbeelden zien. Mocht je meer randapparatuur bezitten, dan is het geen slecht idee om dat ná de installatie aan te sluiten. Zo voorkom je eventuele, onnodige problemen.
- Toetsenbord
- Muis
- Netwerkkabel of antennes voor Wi-Fi
- HDMI of DisplayPort-kabel
- USB-stick met installatiebestand van besturingssysteem
Na het assembleren komt het spannendste moment van allemaal: de eerste opstart. Als deze succesvol blijkt, dan is het van belang om in het BIOS van je moederbord alvast wat instellingen na te kijken.
BIOS-instellingen
EZ of Advanced Mode?Bij ASUS-moederborden is het belangrijk om te weten dat er veelal twee schillen zijn: EZ Mode en Advanced Mode. De eerstgenoemde maakt het in de naam al duidelijk en biedt een simplistisch, doch duidelijk overzicht van je systeem op één pagina. Mocht je meer willen ontdekken of aanpassen, dan kan je met de F7-toets de Advanced Mode inschakelen en talloze opties instellen.
Schroom niet om met de EZ Mode te beginnen en naderhand een ontdekkingsreis te doen in de geavanceerde schil. Het is altijd mogelijk om een BIOS te verlaten zonder deze op te slaan, dus het is niet mogelijk om zomaar verkeerde instellingen te bewaren. Mocht er onverhoopt toch iets verkeerd gaan, dan kan je bij luxueuzere borden simpelweg de Clear CMOS-knop indrukken voor een reset.
Tijd en datumNa het kiezen van de gewenste modus is het handig om te controleren of de correcte tijd en datum ingesteld zijn in het BIOS. Indien die verkeerd staan, kunnen er onverwachte gevolgen zijn tijdens de installatie van je besturingssysteem en naderhand je software. Daarnaast kan het voorkomen dat je niet langer (veilig) kan browsen op het internet, dus het is toch nog één van de belangrijkere instellingen om na te kijken.
Gedetecteerde hardwareUiteraard is het óók handig om te controleren of de geïnstalleerde hardware überhaupt gedecteerd is. Wordt bijvoorbeeld de juiste processor gezien? Is de temperatuur van de processor al uitzonderlijk hoog? Komt de hoeveelheid geheugen overeen? Is de geïnstalleerde opslag (SATA, NVMe) zichtbaar? Als één van die zaken niet klopt, dan is het logischerwijs tijd om te troubleshooten door veelal te googelen.
Nou is er een belangrijke tip mee te geven aan de gebruikers van SATA-schijven: het inschakelen van de zogeheten Compatibility Support Module (CSM). Dat is vereist om oudere SATA-schijven op moderne moederborden te detecteren en het mogelijk te maken om vanaf zulke opslag te booten. Mocht je SATA-opslag dus foetsie lijken, dan is het handig om als eerste op zoek te gaan naar die functie en dat in te schakelen.
Boot deviceOm je favoriete besturingssysteem überhaupt te installeren, is het benodigd om te ‘booten’ (op te starten) vanaf de gewenste media. Waar dat voorheen veelal een installatie-cd was, betreft dat tegenwoordig vaak een USB-stick. In beide gevallen dien je het juiste ‘boot device’ te selecteren, ofwel het correcte apparaat om de pc mee te laten starten. Voor een USB-stick moet je dan veelal op zoek naar de naam ervan in de boot list.
Vergeet echter niet om ná de installatie van je besturingssysteem de boot-volgorde weer aan te passen. In dat geval moet de opslag met je vers geïnstalleerde besturingssysteem op de eerste plek komen te staan, zoals een SSD. Anders kom je terecht in een loop van installatieschermen en dat is logischerwijs niet de bedoeling.
XMP of DOCPMede belangrijk is de inschakeling van het zogeheten XMP bij Intel of DOCP bij AMD. Dat zijn niets meer dan de termen voor het eventuele overklokprofiel van je geheugen. Als je geheugen hebt aangeschaft met een snelheid boven de officiële standaard, wat voor DDR4 bijvoorbeeld 2400 MHz is, dan dien je die hogere snelheden zelf te activeren in het BIOS. Dat dus door het XMP/DOCP-profiel met de gewenste snelheid en timings te selecteren.
Gelet wel dat het aangeraden is om je XMP/DOCP-profiel pas in te schakelen ná de installatie van je besturingssysteem. Mocht je systeem onverhoopt onstabiel blijken met het gekozen profiel, wat nog weleens voor kan komen, dan kan dat negatieve gevolgen hebben tijdens je installatie. Zodra je besturingssysteem is geïnstalleerd, kan je het overklokprofiel inschakelen en vervolgens een stabiliteitstest uitvoeren.
In hetzelfde spectrum als XMP/DOCP is het mogelijk om je processor automatisch te laten overklokken. Bij ASUS gaat die feature veelal door het leven als MultiCore Enhancement (MCE), al kan het ook zichtbaar zijn, al dan wel met een andere werking, als AI Overclocking, Core Performance Boost, CPU Power Enhancement, et cetera. Het doel van MCE is in ieder geval om alle kernen van de processor naar de hoogste frequentie te brengen in plaats van slechts één of twee.
Wederom geldt dat de inschakeling van MCE pas aanbevolen is ná de installatie van je besturingssysteem. Daarnaast is het een feature die een basiskennis vereist van processoren én goede koeling. Dat wil niet zeggen dat MCE niet kan werken met een stockkoeler, maar het kan bij slechte (of onvoldoende) koeling resulteren in oververhitting, crashes en stabiliteitsproblemen. De processor werkt op dat moment nou eenmaal voorbij de fabriekswaarden.
Windows
De kans is groot dat het besturingssysteem naar keuze niets minder dan Windows wordt. In dat geval zijn er altijd handige richtlijnen om te volgen, want na een verse installatie zijn er de nodige drivers, programma’s en instellingen die in orde gemaakt moeten worden. Hieronder is een korte lijst met een aantal cruciale stappen. Uiteraard is er meer te configureren, downloaden en aan te passen, maar de stappen hieronder representeren het absolute minimum alvorens je de pc écht in gebruik neemt.
Simpel stappenplan na installatie Windows;- Activeer je licentie indien benodigd
- Recentste videodriver installeren van AMD, Intel of Nvidia
(zie onze driverpagina) voor downloads - Controleer op updates via Windows Update
- In te stellen naar wens:
- Gebruikersenergiebeheer
- Windows Defender
- Windows Firewall
- Energiebeheerschema
- Download software voor componenten
(zoals Armoury Crate) voor ASUS-producten - Download overige, gewenste software
(browsers, tools, et cetera)
Bij het gebruik van ASUS-hardware kan Armoury Crate niet ontbreken. Die software vormt het centrale punt om al je componenten aan te sturen, een overzicht te krijgen van je systeem, driver- en software-updates te ontvangen en meer. Hieronder is een kort overzicht te zien van diverse, genoemde features.
Met alle hardware ingebouwd en gemanaged, het BIOS geconfigureerd en Windows geïnstalleerd, resteert er slechts één zaak: de aanschouwing van het harde werk. Hieronder zien we het strakke uiterlijk van de Helios in volle glorie, inclusief een uniek stukje RGB-verlichting bij het voorpaneel van gehard glas. Het is niet voor niets dat deze behuizing het vlaggenschip van ASUS betreft.
Om de RGB-verlichting van de interne componenten te waarderen, nemen we het zijpaneel weer even af. Zo zien we de RGB-verlichting in actie op het geheugen en de videokaart, resulterend in een fraai plaatje. Uiteraard kan je naar eigen smaak verdere verlichting aanbrengen in fans, middels ledstrips en meer.
Een nog relatief uniek stukje hardware in deze build betreft de Thor-voeding met het ingebouwde display. In real-time valt af te lezen wat het stroomverbruik is van je pc, wat ten eerste een geinige feature is. Daarnaast kan het oprecht praktisch zijn om je stroomverbruik te monitoren bij een overklok of eventuele underklok.
ASUS ROG Ryujin II 360
Hoewel het uiterlijk oprecht puik mag zijn, staat er één zaak werkelijk centraal in deze build: de nieuwe Ryujin 360 II. Deze AIO-waterkoeling komt met een lcd-schermpje, waar je niet alleen (bewegende) plaatjes op in kan stellen, maar ook real-time statistieken van de koeling. Zo zien we in dit geval temperatuur, kloksnelheid, voltage én fansnelheid weergegeven worden, wat allemaal instelbaar is via Armoury Crate. Een uitstekend voorbeeld van de luxe waar je voor kan kiezen.
Over luxe gesproken: de Ryujin II-koelers komen met een gratis exemplaar van Aida64, een welbekende stresstest. Als je de stabiliteit van je systeem wil testen, zeker met de inschakeling van de eerdergenoemde enhancements en XMP/DOCP-profielen, dan krijg je dat als bonus aangeleverd. Logischerwijs geldt het advies om je systeem te stresstesten te allen tijde, zodat je verzekerd bent van een stabiele werking.
Het proces om zelf een pc te bouwen, kan intimiderend zijn. Gelukkig wegen de voordelen op tegen de moeite en eventuele nadelen. De pc kan goedkoper uitvallen en je krijgt meer controle over de componenten die in de build belanden. Je kan dus naar eigen wensen en eisen een pc samenstellen, zonder overbodigheden of ongewenste zaken. Zodra de samenstelling geslaagd is, resteert er slechts één taak: het assembleren.
Met deze guide hopen we je een schriftelijke en visuele toer te hebben gegeven van het assemblageproces. Het zijn de kwetsbaarste, duurste componenten die initieel de meeste aandacht en grootste zorg vereisen: moederbord, processor en geheugen. Het afbreken of beschadigd raken van contactpunten, pinnetjes of connectoren daarop is veelal fataal voor een build. Wees echter niet bang, want met voorzichtigheid en aandacht is de kans op ongelukjes vrij klein.
Buiten de basis om heb je de keuze over de luxueuze aard van je behuizing en componenten daaromheen. Een grotere, doch duurdere behuizing biedt vaak meer ruimte en makkelijker kabelmanagement. Als je budget toereikend is, kan dat een belangrijke upgrade/keuze zijn. Hetzelfde geldt voor zaken zoals een modulaire voeding, de keuze voor een M.2-SSD i.p.v. SATA-aangesloten opslag en een simplistische koeler in plaats van waterkoeling en tonnen aan RGB-verlichting.
Uiteindelijk kan je jouw build zo complex of simpel maken als dat je zelf wil. Schroom niet om te investeren in componenten die iets meer ‘quality of life’ bieden. Op lange termijn kan dat stress wegnemen en tijd schelen, hetzij bij een toekomstige upgrade, een schoonmaakbeurt of eventuele troubleshooting bij het ontstaan van een probleem. Waar je ook voor kiest, we hopen dat we je samen met ASUS op het juiste pad hebben gezet!
Mocht je meer willen weten over de gebruikte producten van ASUS of extra informatie wensen, dan kan je terecht via de onderstaande links.
Meer informatie omtrent de DIY-campagne van ASUS; Mede mogelijk gemaakt dankzij de verscheidene hardware van ASUS;- Behuizing - ASUS ROG Strix Helios
- Voeding - ASUS ROG Thor 1200W Platinum
- AIO - ASUS ROG Ryujin II 360
- Moederbord - ASUS ROG Maximus XIII Hero
- Videokaart - ASUS ROG Strix RTX 3060 Gaming OC