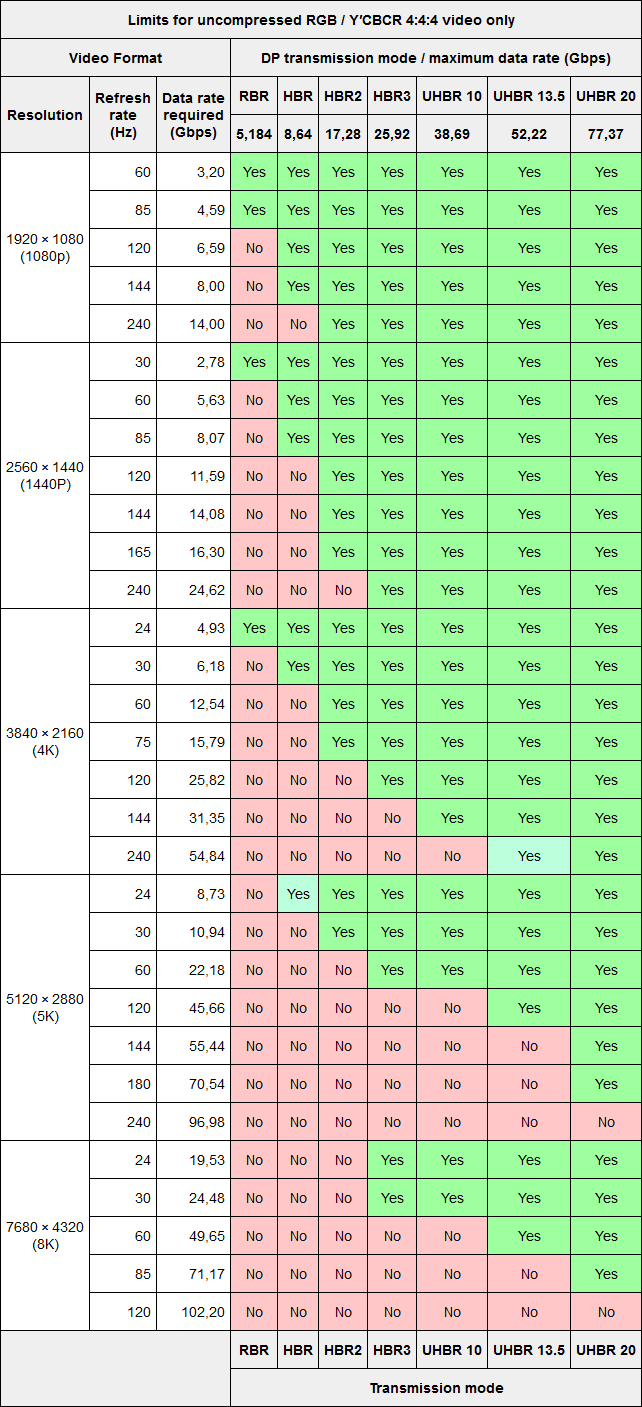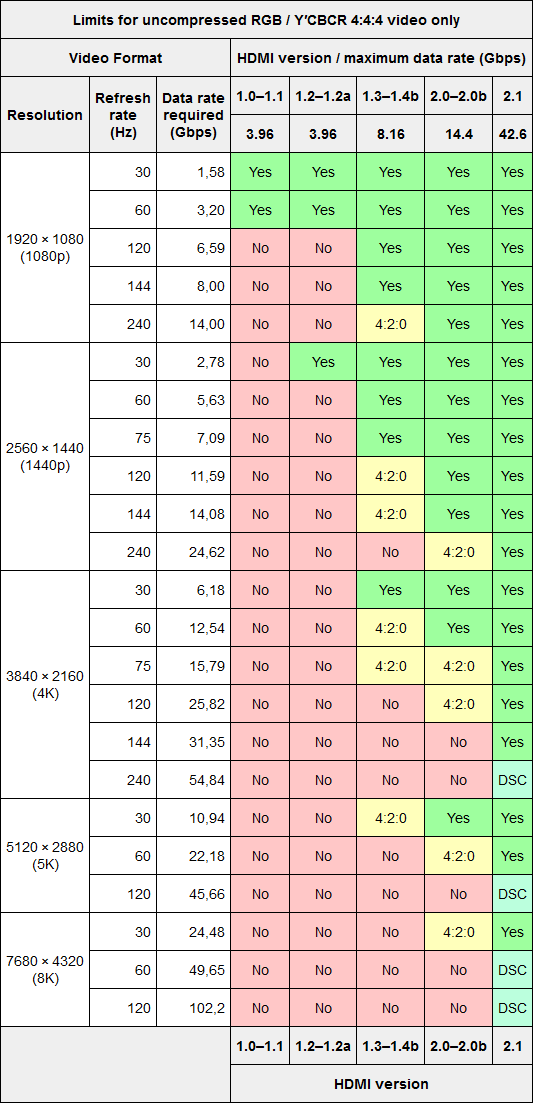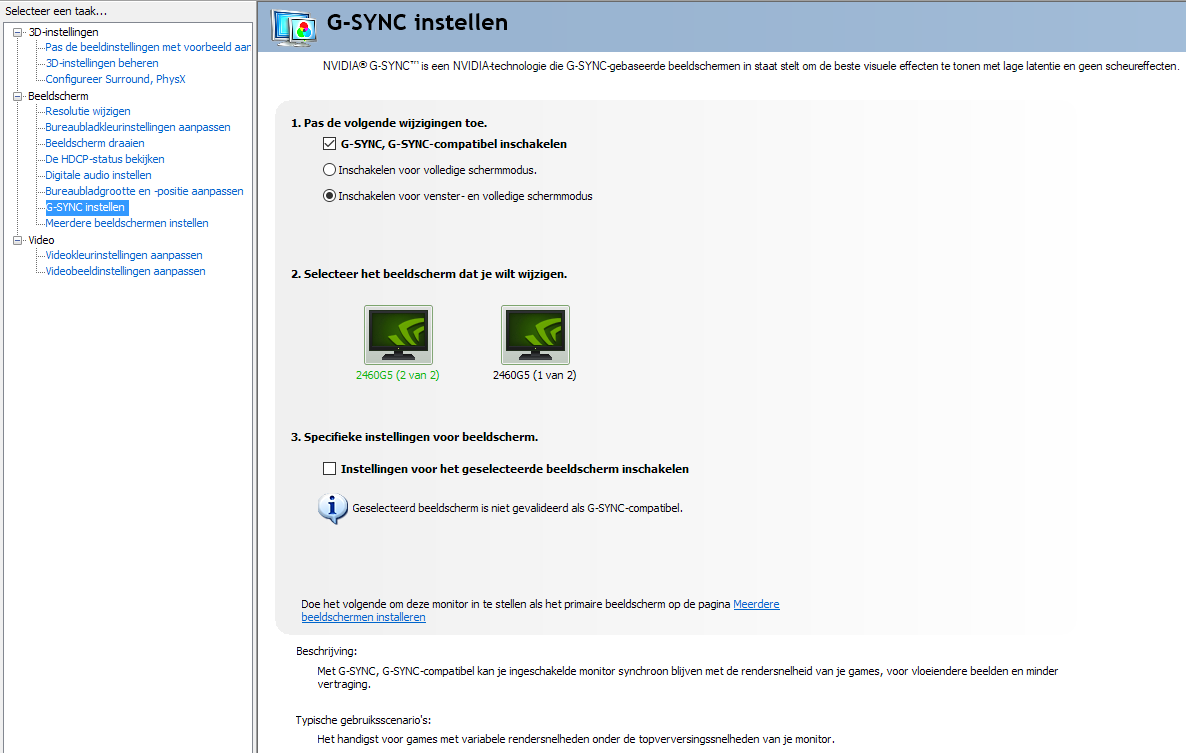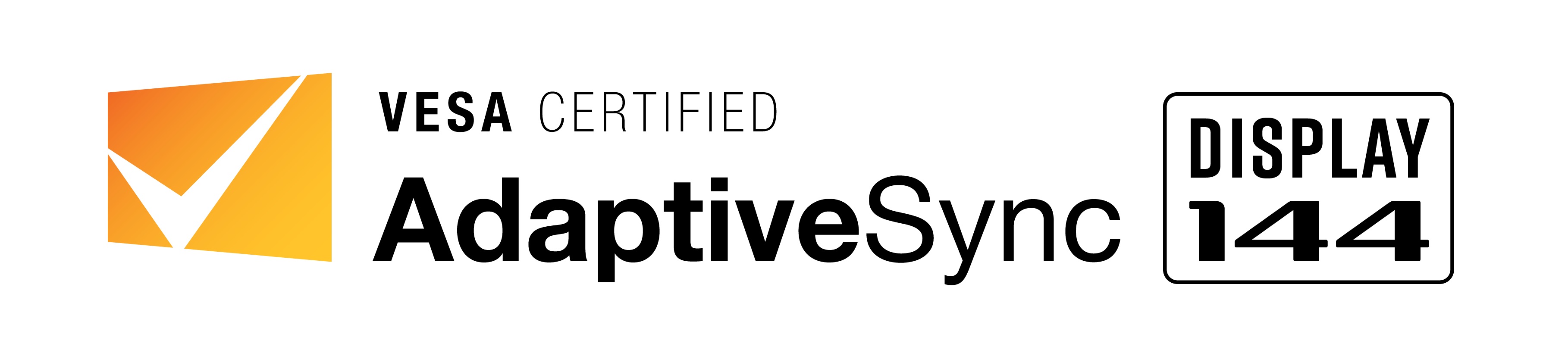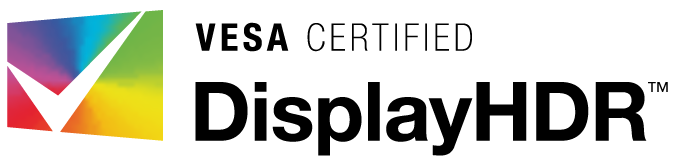- Paneeltypes - IPS, VA, TN en OLED
- Doeleinden - gaming, media en design
- Formaat en resolutie - een goede balans
- HDMI vs. DisplayPort - bandbreedte en features
- FreeSync, G-Sync en Adaptive-Sync - de verschillen
- DisplayHDR - HDR in een monitor
- Ultieme monitoren - het allerbeste en optionele zaken
- Samenvatting
Monitoren voor gaming, creatives en meer
Een cruciaal onderdeel van elke computersetup is de nederige monitor. Niet alleen omdat deze letterlijk benodigd is, maar ook vanwege de talloze features die je kan kiezen. Zo zijn er monitoren geoptimaliseerd voor o.a. gaming, productiviteit en/of design en meer. Om die reden weegt een monitor bij het samenstellen of upgraden van een pc even zwaar mee. Maar ja, welke keuzes zijn er dan zoal te maken en mag er een ultieme keuze zijn?
Dat zijn slechts twee van de diverse vragen die we in deze uitgebreide guide beantwoorden, in samenwerking overigens met AOC en Philips. De fabrikanten hebben een aantal monitoren toegestuurd, zodat we o.a. fysieke verschillen en features kunnen bespreken. Daarbij creëren we een beeld van de features die je krijgt binnen bepaalde prijspunten en hoe je ervoor zorgt dat je monitor geen bottleneck is voor je pc of vice-versa. Kortom, laten we de grootse wereld van monitoren ontdekken!

We beginnen met de basis en dat bestaat uit het type scherm, ofwel het daadwerkelijke paneel dat zich in de monitor bevindt. Niet elk paneel is hetzelfde geschapen, waar je tegenwoordig drie basistypes ziet: IPS, VA en TN. Ze verschillen met name qua kijkhoeken, contrast, kleurdekking en responstijd. Echter zijn alle paneeltechnieken inmiddels dusdanig ontwikkeld dat de verschillen niet zo drastisch meer zijn, waar dat voorheen nog wel het geval was.
IPS vs. VA: de kromming (curve)
In de praktijk zou je dus met elk type paneel aan de slag kunnen, hetzij bijvoorbeeld in games of voor dagelijks gebruik. Echter zijn er inherente kenmerken aan bijvoorbeeld VA en IPS-panelen. Zo is het overgrote deel aan VA-monitoren inherent curved (gekromd) en is het overgrote deel aan IPS-monitoren gewoon plat. Een kromming in de monitor heeft veelal een positeve invloed op kijkhoeken, doch een negatieve werking als het gaat om kleuraccuraatheid en -consistentie.
Maar ja, er zijn zeker redenen om een gekromde monitor te kiezen. Hoe sterker de kromming, des te ‘dichter’ het paneel in feite in je gezichtsveld oogt. Dat kan voor gaming en het bekijken van films een toffe eigenschap zijn, waar VA-panelen veelal ook nog eens de beste contrastverhouding bieden. In de praktijk ogen zwarte delen op een VA-paneel dus ‘zwarter’ dan op een IPS-paneel, al zijn er natuurlijk IPS-monitoren te vinden met een contrastverhouding die in de buurt komt van VA.
Voorbeeld van een 1500R-kromming
IPS vs. VA: kleuren, respons en ghosting
VA heeft dus een duidelijk gebruik, maar wat zijn dan dé redenen om IPS te kiezen? Nou, dat type is van belang voor foto- en videobewerking, want een IPS-paneel biedt veelal de beste kleuraccuraatheid en -consistentie. Ofwel, op een IPS-monitor komt de afbeelding meer overeen met de realiteit. Daar is de consistentie belangrijk bij, want door schuin naar een VA-paneel te kijken, verlies je vaak kleuren, helderheid of verzadiging, terwijl dit bij IPS amper het geval is (of hoort te zijn).
Kortom, een curve is voor accuraatheid niet gewenst, waardoor talloze IPS-monitoren veelal plat zijn. Maar oké, hoe geschikt is dat type dan voor gaming? Nou, op bepaalde gebieden beter dan VA, waaronder responstijd en ghosting. VA-panelen hebben eerder last van het zogeheten ‘ghosting’-effect, waarbij de monitor de pixels niet snel genoeg update en daardoor een herhaling van bewegende elementen in het beeld toont.
Hierbij wordt ook weleens de term ‘smearing’ benoemd, wat soort van hetzelfde is. Echter wordt smearing vaak gebruikt om een verergerde ghosting aan te duiden, waarbij het achtergelaten spoor dusdanig is dat het een wazig, uitgesmeerd spoor achterlaat. Voor de gamers onder ons zijn ghosting en smearing dus iets om zoveel mogelijk te vermijden. Daar is een kwalitatief paneel voor nodig, ongeacht het paneeltype.
Nagebootst voorbeeld van ghosting
TN: responsief en betaalbaar
Dan komen we uit bij een ander bekend type en dat is niets minder dan TN. Je levert in op kleuren en kijkhoeken, maar de responstijden van TN-panelen zijn vrijwel ongeëvenaard. Daarnaast zijn TN-monitoren voorzien van de allerhoogste refresh rates, waar ASUS bijvoorbeeld een 500Hz-uiting heeft ontwikkeld. Voor de professionele gamers, die het maximale uit hun prestaties willen persen, kan TN dus de ultieme keuze zijn.
Vanwege de lage responstijd oogt TN ook als dé keuze voor retrogames, waarin elke milliseconde aan vertraging merkbaar is. Tegelijkertijd lopen VA en IPS niet dusdanig meer achter, dus die twee zijn allround vaak de betere keuze. TN is tegenwoordig dus minder relevant, al is het wel het betaalbaarste paneeltype. Dat is niet altijd positief, aangezien een goedkoop TN-paneel juist langzamer kan zijn én de eerder benoemde nadelen heeft.
OLED: de toekomst van monitoren?
Dusver hebben we een trio aan paneeltypes benoemd, maar er is een nieuwe op komst binnen de monitorwereld: OLED. Binnen de tv-wereld is het een welbekende technologie, al dan wel een semi-controversiële. Je loopt bij OLED namelijk een verhoogd risico op het zogeheten ‘burn-in’, net zoals bij plasma-tv’s van vroegâh. Als je dus langdurig dezelfde statische elementen op het scherm houdt, zoals de user interface (UI) van een game, dan blijven die permanent zichtbaar.
Dat is het gevolg van dat O-gedeelte van OLED, wat staat voor Organic (organisch). Over de tijd heen branden de leds van een OLED-paneel uit, waardoor het scherm in zijn geheel niet langer egaal verlicht kan worden. Nou zijn er allerlei trucjes op televisies om dat tegen te gaan, zoals pixel shift. Die truc bestaat uit het opzij verplaatsen van het beeld met enkele pixels, zonder dat je dat als gebruiker doorhebt, zodat de leds af en toe rust krijgen.
OLED met Quantom Dot
Er zijn nog meer bekende trucs om te benoemen, maar de allernieuwste OLED-schermen passen geavanceerde technieken toe om burn-in tegen te gaan. Zo heb je het gloednieuwe QD-OLED, waar QD staat voor Quantum Dot. Bij Quantum Dot-panelen, zonder al te technisch te zijn, worden de leds op een andere manier verlicht.
Quantum Dot zou, samen met andere en toekomstige technieken, het riciso op burn-in dusdanig moeten verlagen dat OLED-monitoren een mainstream iets kunnen worden. Want ja, op de pc is de kans op burn-in significant groter, gezien je daar te maken hebt met talloze statische elementen. Denk maar aan de taakbalk van Windows en de titelbalken van programma’s. Kortom, dat is dé uitdaging waar diverse fabrikanten momenteel mee worstelen.
Zodra dat overwonnen is, kunnen we op de pc genieten van de voordelen van OLED zonder dat we ons druk hoeven te maken. Daarbij zijn OLED-monitoren bekend voor puike responstijden, onder de milliseconde zelfs. Met verdere optimalisaties zou OLED allround het beste paneeltype kunnen worden, want daar zijn contrast, kijkhoeken en kleurweergave ongeëvenaard. Losstaande van de pijn in de portemonnee natuurlijk…
Varianten van IPS, VA en TN
Net zoals dat QD-OLED een variant van OLED is, zijn er diverse varianten van IPS, VA en TN. Een goed voorbeeld daarvan is Super Speed IPS (SS IPS), waar je niet meer in hoeft te leveren op responstijd om de voordelen van IPS te genieten. We gaan in deze guide niet dieper op in al die varianten, maar het is belangrijk om daar bij een aankoop mede naar te kijken.

Zoals besproken, zijn er dus verschillende panelen, met elk paneel zijn voor- en nadelen. Een logische vraag is dan als volgt: welk paneel kies ik? Daarmee staat het voorop om je primaire doelen in acht te houden. Is de monitor bestemd voor gaming, het bekijken van films/series, kleuraccuraat werk of een combinatie daarvan? Elk doel vereist namelijk een aantal features voor een optimale ervaring.
Is het dan oprecht mogelijk om voor meerdere doeleinden tegelijk een monitor te kiezen? Jazeker, al mag je daar in sommige gevallen een behoorlijk centje voor neerleggen. In een later hoofdstuk gaan we dieper in op zulke ‘ultieme’ monitoren, optionele features om op te letten en uniekheden. Voor nu kijken we naar de benodige features per doel en welke keuzes je daarin kan maken.
Monitoren voor gaming
Gamers zijn primair op zoek naar twee ervaringen in hun monitor: soepelheid en een snelle respons. In een gamingmonitor behoef je dus altijd een hoge refresh rate (verversingssnelheid), aangeduid met Hertz (Hz). Hoe vaker het beeld ververst, des te soepeler de animatie die wordt afgespeeld. Kortom, hoe hoger des te beter, toch? Nou, het kan gesteld worden dat het minimum voor soepelheid in ieder geval 120 Hz is.
Kijkende naar de markt, dan bieden de meeste, goede gamingmonitoren een refresh rate van 144 of 165 Hz. Er zijn hier uitzonderingen op, met bijvoorbeeld 170 of 175 Hz, maar daar zit in de praktijk weinig verschil in. Nou zijn er ook monitoren van zowaar 240 en 360 Hz, al zijn die vaker beperkt tot resoluties van 1440p en 1080p respectievelijk. Dat heeft te maken met de bandbreedte van HDMI en DisplayPort, waar we in een opvolgend hoofdstuk op ingaan.
> Spring naar het hoofstuk omtrent HDMI vs. DisplayPort.
Waar je als gamer rekening mee moet houden, is dat je pc krachtig genoeg is om een zo hoog mogelijke framerate te produceren. Als je game op slechts 60 frames per seconde draait, dan benut je de hoge refresh rate van je monitor niet en dat is logischerwijs zonde. Gelukkig zijn er technieken om de refresh rate van je monitor dynamisch te verlagen en synchroniseren met je framerate in games: FreeSync en G-Sync.
Die twee technologieën vereisen eveneens een apart hoofdstuk om te bespreken, want er zijn daarin de nodige verschillen te bespreken. Het kernpunt is dat de aanwezigheid daarvan een must is voor de gamer, hetzij door AMD ontwikkelde FreeSync of het vanuit Nvidia gecertificeerde G-Sync.
> Spring naar het hoofstuk omtrent FreeSync en G-Sync.
Media: contrast en HDR
Mocht je een filmliefhebber zijn en, desgewenst of noodzakelijk, op een monitor willen genieten van zulke media, dan zijn zaken zoals contrast, helderheid en kleuren van belang. Je wil dat donkere omgevingen in een film daadwerkelijk donker zijn, het scherm helder en goed zichtbaar blijft in een verlichte omgeving en tenslotte dat de kleuren correct tot zijn recht komen. Dat is een combinatie die zeker mogelijk is, maar met een aantal kanttekeningen.
Zo oogt de ‘beste’ keuze al gauw een OLED-monitor voor het allerbeste contrast, want ja, daar staat OLED nou eenmaal om bekend. Echter loop je dan risico op het eerder besproken burn-in als je frequent statische elementen op je scherm hebt. Daarnaast zijn OLED-monitoren niet bepaald goedkoop, laat staan met extra features zoals HDR-ondersteuning voor een nóg betere filmervaring. Oh, en al helemaal als je zoiets als Dolby Vision wenst, want dat kost letterlijk duizenden euro’s. Zulke monitoren zijn vrijwel enkel weggelegd voor de professionele industrie.
> Spring naar het hoofstuk omtrent DisplayHDR.
Media: features zoals local dimming
Eigenlijk komt het erop neer dat monitoren geen ideale optie zijn voor het bekijken van films. Tegenover een propere tv zal je altijd inleveren op iets, hetzij sowieso qua formaat en features. Mocht het toch nog een wens zijn, dan kom je realistisch bekeken uit bij een VA-monitor voor in ieder geval het contrast. Vanuit daar kan je kijken naar zaken zoals HDR-certificering, ondersteuning voor local dimming en meer.
Over local dimming gesproken: dat betreft een techniek waarbij individuele secties van het paneel worden verlicht voor een betere contrastervaring. Ook dát is een zeldzame, of beter gezegd, dure feature in een monitor. Daarbij moet je ook letten op het aantal zones voor dimming - hoe meer, des te beter. Maar ja, een monitor met DisplayHDR 600 én local dimming kost minimaal 400-500 euro, waar je met DisplayHDR 1000 kijkt naar minstens € 1000,-.
Een voorbeeld vanuit AOC met local dimming en DisplayHDR 1000 is de AG353UCG. Dit betreft een 4K-monitor van 35″, met een refresh rate van 200 Hz en een beloofde respons van 1 ms. Voor dit monster leg je minstens € 1500,- neer bij een gemiddelde hardwareboer. In dit geval kies je dan bewust voor een televisievervanger, die de respons en refresh rate van een monitor combineert met de features van een high-end tv. Of dat de moeite waard is, tja, dat is aan de liefhebber.

Design: kleurdekking en accuraatheid
Voor de serieuze designers onder ons staat de monitor op de eerste plek. Er zijn twee belangrijke factoren die een rol spelen: kleurdekking en de accuraatheid daarvan. De kans is groot dat je weleens gehoord hebt van sRGB, DCI-P3 of Adobe RGB. Dat zijn allemaal zogeheten kleurruimtes, met elk een specifiek doel en/of gebruik. Zo is sRGB vooral bestemd voor het creëren en bekijken van afbeeldingen voor op het internet, al dient een monitor voor sRGB correct gekalibreerd te zijn.
Zo bezitten veel monitoren out-of-the-box een sRGB-modus, maar dat wil niet zeggen dat deze accuraat sRGB-kleuren weergeeft. Daarom is het handig om te kijken of een monitor voorzien wordt/is van fabriekskalibratie. Veelal kaart een fabrikant dat aan bij de specificaties van de monitor op de productpagina. Tegelijkertijd is propere kalibratie veelal alleen te vinden op duurdere monitor of uitingen bestemd voor professionele industrieën.
Kantoorwerk: goedkoop en simpel?
Uiteraard is er nog een laatste categorie en dat is voor degenen die niets meer doen dan wat browsing, schrijfwerk en dergelijke. In dat geval hoef je niet te focussen op premium features zoals HDR-ondersteuning, G-Sync enzovoort. In dat geval kan je, voor de ultieme productiviteit, kijken naar het gebruik van meerdere schermen tegelijkertijd of een ultrawide scherm. Hoe meer werkruimte, des te beter, toch? Dat is voor algemeen werk zeker het uitgangspunt.
Daarbij kan je voordeel halen uit een hogere refresh rate als je veel door pagina’s of documenten scrolt. Denk maar aan telefoons met hogere refresh rates zoals 90 of 120 Hz. Als je daar doorheen scrolt, is de ervaring stukken soepeler dan met 60 Hz. Datzelfde principe geldt ook voor op de pc, ofwel met een monitor, waar er eigenlijk geen reden is om voor een 60Hz-monitor te kiezen. Tenzij je aan een extreem budget zit natuurlijk, maar dat is dan vrij uitzonderlijk.

Naast paneeltype en features dien je ook een keuze te maken als het gaat om formaat en resolutie. In het goedkopere segment kom je veelal uit op 24-25″ met een resolutie van 1080p (1920×1080). Dat is tegenwoordig wel het absolute minimum voor comfortabel gebruik, waar een upgrade naar 27″ of groter prettig kan zijn. Met een groter scherm kan je desgewenst verder weg van het scherm zitten, al is een sprong naar hogere resoluties dan ook handig en dat brengt ons naar ‘ideale’ combinaties.
De beste combinaties?
Er komt hier subjectiviteit aan te pas, maar er zijn bewezen combinaties van resolutie en formaat. Zo is de overeenstemming dat een resolutie van 1440p ideaal is voor monitoren vanaf 27″ t/m 32″. Met een resolutie van 4K (3840×2160) wil je over het algemeen vanaf 32″ kijken. Dat heeft te maken met de werkruimte van elke resolutie en de effectieve weergave daarvan op bepaalde formaten. Een voorbeeld daarvan is de Philips 32M1N5800A die wij onder de loep hebben genomen.
Mocht je nou twee schermen van 27″ naast elkaar zetten, met de ene monitor een resolutie van 1440p en de andere een resolutie van 4K, dan ogen programma’s, tekst en dergelijke kleiner op de 4K-monitor. Om dat op te lossen, heb je in Windows de mogelijkheid om de weergave te schalen. Op die manier blijven zaken zoals tekst leesbaar, maar kan je met een 4K-resolutie genieten van meer werkruimte.
Schaling in Windows
Gaming en prestaties
Voor ultieme productiviteit kijk je dus inherent naar een resolutie zoals 4K. Combineer dat met een dik scherm van tig inch voor een prachtig overzicht en klaar is Kees, toch? Nou, dat hangt af van je doeleinden. De gamers onder ons moeten namelijk een afweging maken met de resolutie, want hoe hoger, des te meer kracht vereist is om games aan te drijven. Voor 4K-gaming moet je significant meer investeren in de videokaart van het systeem.
Zo is in onze RTX 3000-round-up zichtbaar dat games op 4K in sommige gevallen slechts eenderde van de prestaties behalen t.o.v. 1080p. Neem bijvoorbeeld Shadow of the Tomb Raider met de RTX 3080, waar op 1080p de kaart gemiddeld 172 frames per seconde (fps) weet te behalen, waar je op 4K gemiddeld slechts 86 fps haalt. Dat is letterlijk de helft minder.
De keuzes zijn simpel: 1080p voor de hoogste prestaties en refresh rates, met 1440p voor betere/scherpere beeldkwaliteit en grotere schermen. Hoewel het merendeel van gamers nog op 1080p zit (66% volgens de Steam Survey van juni 2022, zoals zichtbaar hieronder), is de upgrade naar 1440p een must voor degenen die het kunnen veroorloven. Wel kom je dan duurder uit met de monitorkeuze, want 1440p-monitoren vereisen meer materialen en duurdere certificering.
Steam Survey
Mocht je oprecht niet hoger dan 1080p willen gamen omwille van betere prestaties, doch wel nog een groter scherm behoeven, dan kom je bij AOC uit bij monitoren zoals de AOC C27G2ZE en AOC C32G2ZE. Het euvel waar je op 27″ of groter tegenaan zal stoten, is dat 1080p kan ogen als uitgerekt, ofwel wazig. Kortom, het moet een bewuste keuze zijn, waarbij je inlevert op werkruimte en scherpte t.o.v. 1440p en 4K.
AMD FSR, Intel XeSS en Nvidia DLSS
Maar oké, wat nou als je simpelweg de resolutie omlaag knalt tijdens het gamen? Dat is in theorie een optie, waarbij je bijvoorbeeld op 1080p kan gamen op een 1440p of 4K-scherm. Het euvel dáárbij is dat je dan niet langer op de oorspronkelijke, ofwel bedoelde resolutie van het scherm speelt. Het beeld kan daardoor eveneens wazig(er) worden dan bedoeld of eventueel blokkerig rondom randen vanwege aliasing. Kortom, dat is niet altijd een ideale oplossing.
Gelukkig zijn fabrikanten zoals AMD, Intel en Nvidia al langer aan het werk om daar een reddingsmiddel in te bieden. Om een lagere resolutie correct te upscalen naar een hogere output moet er namelijk een staaltje technologie bij aan te pas komen. Daar zijn de zogeheten AMD FidelityFX Super Resolution (FSR), Intel Xe Super Sampling (XeSS) en Nvidia Deep Learning Super Sampling (DLSS) voor ontwikkeld door de desbetreffende partijen.
Nou zijn er wat verschillen tussen die technieken, waarbij Intel XeSS ten tijde van dit artikel nog moet verschijnen, maar in de basis doen ze ruwweg hetzelfde: een lagere resolutie met wat ’trucjes’ en ‘kunstjes’ (lees: algoritmes en/of kunstmatige intelligentie) upscalen naar een hogere output. Het resultaat is een game die geüpscaled vrijwel zo goed oogt als het oorspronkelijke beeld, doch met verbeterde prestaties!
De technieken werken daarentegen niet altijd perfect en hebben de komende jaren nog wat verfijning nodig. Voor nu maakt het alvast een degelijk verschil om hogere resoluties zoals 1440p en 4K speelbaar te maken met minder krachtige hardware. Daarbij moeten de games wel ondersteuning bieden voor de technieken, waar DLSS zelfs Nvidia-only is. Kortom, het is niet altijd beschikbaar of werkt nog niet vlekkeloos, maar het is gratis en blijft doorontwikkeld worden.
Multi-monitor
Tenslotte komen we aan bij setups voor ultieme productiviteit en multi-tasking. In het huidige tijdperk is het niet ongewoon om tijdens het gamen ook een livestream te kijken, een browser te gebruiken voor informatie én een programma zoals Discord open te hebben voor de chat. Dat past logischerwijs niet op één monitor, laat staan dat alt-tabben tijdens het gamen al gauw vervelend wordt en/of niet altijd praktisch is.
De eerste oplossing is een voor de hand liggende: knal een extra monitor op het bureau. In een ideale wereld plaats je exact dezelfde ernaast, maar een goedkoper beestje van 1080p naast je 1440p-bakbeest is eveneens prima. Daarbij kan je zowaar gaan voor drie monitoren totaal, met links en rechts bijvoorbeeld dezelfde voor de esthetica. Daarbij kan je ook kiezen voor een verticale plaatsing van de zijmonitoren voor een ultieme leeservaring van documenten of webpagina’s.
Voorbeelden van multi-monitor-setups
Ultrawide en Super Ultrawide
Een leuk alternatief is de welbekende ultrawide monitor. De populairste uitingen qua resolutie zijn 3440×1440, ofwel ‘1440p ultrawide’. Tegenover standaard 1440p krijg je 880 extra pixels in de breedte en dat stelt je in staat om allerlei schermen tegelijkertijd zichtbaar te houden. Ultrawides kunnen voor multi-tasking en een epische werkruimte dus de ultieme keuze zijn, mits je even de tijd neemt om je programma’s correct in te delen over het scherm.
Houd er wel rekening mee dat gaming op ultrawide niet altijd een pretje is. Zo kan de ondersteuning voor de resolutie uiteenlopen in games, vooral bij oudere titels. Mocht de output er gewoon zijn, dan kan het alsnog zijn dat de user interface (UI) van de game niet goed schaalt. Op dat moment dien je op 2560×1440 te spelen, hetzij fullscreen met zwarte segmenten links en rechts of borderless windowed met je bureaublad zichtbaar. Kortom, iets om rekening mee te houden bij de aanschaf van een ultrawide.
Naast de welbekende ultrawide met een beeldverhouding van 21:9 is er ook nog de ‘super ultrawide’ met een verhouding van 32:9 en resolutie van 5120×1440. Daarmee heb je letterlijk twee gewoonlijke 1440p-schermen van 16:9 in één scherm zitten. Mocht je dus behoefte hebben aan twee volwaardige schermen, doch een naadloze ervaring zoeken, dan is de super ultrawide monitor dé oplossing. Een voorbeeld vanuit Philips is o.a. de 499P9H/01.


Een onderwerp dat hand-in-hand gaat met monitoren is het debat omtrent HDMI vs. DisplayPort. In de basis doen die standaarden exact hetzelfde: audio- en videodata verzenden. De verschillen tussen HDMI en DisplayPort zitten met name in bandbreedte (ofwel snelheid) en mogelijke features. Nou doen de connectoren zelf natuurlijk verschillen, waar DisplayPort vooral voor de pc wordt gebruikt en HDMI met name op televisies en consoles te vinden is.
De beeldmerken van HDMI en DisplayPort
Bandbreedtes, DSC en Chroma Subsampling
Om er direct in te duiken: hoe hoger de resolutie, refresh rate en color depth (kleurdiepte) van je monitor, des te meer bandbreedte benodigd is. Op dat gebied heeft DisplayPort een lange tijd een voordeel gehad, omdat versie 1.3 daarvan (afkomstig uit 2014) reeds de theoretische bandbreedte bezat voor 4K met 120 fps zonder enig kleurverlies. Nou kwam de eerste monitor met die specificaties pas in 2018, dus in de praktijk maakte het niet echt uit.
Het punt daarbij is dat de versie van HDMI of DisplayPort in je videokaart, monitor én kabel voldoende moet zijn voor de gewenste combinatie van resolutie en refresh rate. Mocht je dus 4K op 120 fps willen aandrijven, dan is minstens HDMI 2.1 of DisplayPort 1.3 benodigd. Die versies bieden een theoretische bandbreedte van 48 Gbps en 32,4 Gbps respectievelijk, waar er 25,82 Gbps nodig is voor de genoemde resolutie en refresh rate.
Nou zijn er twee technieken om bandbreedteproblemen te omzeilen: Display Stream Compression (DSC) of Chroma Subsampling. Eerstgenoemde is een onderdeel van DisplayPort 1.4 en wordt ondersteund door moderne AMD en Nvidia-videokaarten. Dankzij DSC, ofwel videocompressie kunnen er combinaties van hoge refresh rates en resoluties geleverd worden zonder kleurverlies. Want ja, Chroma Subsampling zorgt voor regelrecht kleurverlies.
Om de versies van DisplayPort en HDMI beter te begrijpen, zijn hieronder twee uitgebreide tabellen te zien. Deze zijn afkomstig van/gebaseerd op de Wikipedia-pagina’s van DisplayPort en HDMI en geven aan welke versies van de technieken geschikt zijn voor welke resoluties (groen), wanneer er compressie nodig is (lichtgroen), kleurverlies is (geel) en wanneer de versie gewoonweg ongeschikt is (rood). Mocht je dus zeker willen weten of je voldoende bandbreedte hebt in je hardware, dan kan je altijd de tabellen raadplegen op bijvoorbeeld Wikipedia.
Bandbreedtes van DisplayPort
Bandbreedtes van HDMI

Een cruciale feature van elke gamingmonitor is de implementatie van het zogeheten Adaptive-Sync. Zonder die techniek kan er een ‘screen tearing’ ontstaan, waarbij gedeeltes van het beeld ‘haperend’ weergegeven worden. De aanwezigheid ervan is dus een must, maar de naam ervan kan nog weleens verwarrend zijn. Zo zijn er twee bekende implementaties van Adaptive-Sync: AMD FreeSync en Nvidia G-Sync. Zoals de namen aangeven, zijn die afkomstig van AMD en Nvidia respectievelijk.
In welke vorm en met welke naam de techniek geïmplementeerd is, maakt in de basis niet uit. Ze zorgen er allen voor dat de verversing van het beeld synchroon loopt met het aantal frames dat per seconde wordt geleverd door je videokaart. Als de videokaart niet op tijd een frame levert, terwijl de monitor al ververst, ontstaat er dus screen tearing. Dankzij Adaptive-Sync, en de versies daarvan vanuit AMD en Nvidia, kan je dat grotendeels voorkomen.
Nagebootst voorbeeld van screen tearing
AMD FreeSync (en Adaptive-Sync)
Om bij AMD te beginnen: die fabrikant heeft FreeSync in 2014 ontwikkeld, op basis dus van de Adaptive-Sync-standaard vanuit het onafhankelijke VESA. Een plezante eigenschap van FreeSync is dat deze compatibel is met alle AMD-videokaarten vanaf ongeveer 2014, maar ook met alle Nvidia-videokaarten vanaf de GTX 1000-reeks. Het is echter nog steeds aan de monitorfabrikant om FreeSync te implementeren (een certificering te krijgen). Is het niet aanwezig, dan heb je nog steeds te maken met Adaptive-Sync, een standaard feature vanaf DisplayPort-versie 1.2a.
In de praktijk doen AMD FreeSync en Adaptive-Sync dus vrijwel hetzelfde, maar FreeSync is een merknaam en de implementatie ervan vereist certificering vanuit AMD. Er kan dus nog steeds Adaptive-Sync aanwezig zijn in een monitor, waar FreeSync een ‘garantie’ moet bieden van kwaliteit en werking. De certificering is voor fabrikanten een prettige, want het voegt, in tegenstelling tot G-Sync, géén extra kosten toe aan de monitor.
AMD FreeSync Premium en Premium Pro
De ontwikkeling van FreeSync heeft over de jaren niet stilgestaan en daar is als eerste FreeSync Premium uit komen rollen. Die certificering verlangt dat een monitor op een resolutie van 1080p minstens 120 Hz kan bieden. De belangrijkere toevoeging voor gamers is ‘low framerate compensation’, ofwel LFC. Het normale FreeSync heeft namelijk een minimum in het verversingsbereik, waar deze vaak 48 Hz is (geweest). Onder die refresh rate werkt FreeSync niet meer en verlies je de voordelen ervan.
Hier speelt LFC een rol in door het aantal verwerkte frames te verdubbelen bij een lage framerate, zodat de effectieve framerate alsnog binnen het bereik van de monitor en daardoor FreeSync valt. Een monitor met FreeSync Premium of Premium Pro hanteert dus geen minimale refresh rate in de specificaties, want het is dan niet langer benodigd. LFC kan handig zijn om haperingen en flikkeringen te voorkomen op momenten dat de framerate inkeldert, zoals tijdens laadschermen van games.
Hieronder is een tabel te vinden met een overzicht van de features per FreeSync-versie. Zo zien we dat FreeSync Premium Pro, voorheen bekend als FreeSync 2, een aantal zaken toevoegt aangaande HDR-ondersteuning. Voor de Pro-versie van FreeSync is zelfs een lijst met ondersteunde games te vinden. Dat geldt overigens ook voor FreeSync-monitoren überhaupt, waar een lijst voor is van meer dan 2.500 monitoren.
De beeldmerken van AMD FreeSync:
| Features | FreeSync | FreeSync Premium | FreeSync Premium Pro |
|---|---|---|---|
| Certified | ✓ | ✓ | ✓ |
| Tear-free | ✓ | ✓ | ✓ |
| Low latency with SDR | ✓ | ✓ | ✓ |
| At least 120 Hz at minimum FHD resolution | X | ✓ | ✓ |
| Low framerate compensation (LFC) | X | ✓ | ✓ |
| Low latency with SDR or HDR | X | X | ✓ |
| Meticulous color and luminance certification | X | X | ✓ |
| HDR capabilities and game support | X | X | ✓ |
Nvidia G-Sync
Dan arriveren we bij Nvidia’s versie en dat betreft G-Sync. Die techniek is afkomstig uit 2013 en vormt de tegenhanger van FreeSync. Een cruciaal verschil is dat de gecertificeerde vorm van G-Sync enkel werkt met Nvidia-videokaarten én dat G-Sync een speciale Nvidia-chip in de monitor vereist. Dat brengt extra kosten met zich mee en verklaart waarom G-Sync-monitoren duurder zijn dan hun FreeSync-tegenhangers, zelfs als je twee schermen hebt van dezelfde fabrikant met dezelfde basisspecificaties.
Dan zal je je ongetwijfeld afvragen: biedt G-Sync voor dat extra geld een voordeel? Ja, tegenover de basale vorm van FreeSync wel. G-Sync werkt namelijk standaard vanaf 1 Hz t/m de maximale refresh rate van de monitor. Daar waar FreeSync, zoals eerder benoemd, een beperkter bereik heeft. Vergelijk je G-Sync met FreeSync Premium, dan doen de technieken op papier exact hetzelfde en zal het lastig zijn om een verschil te zien, hetzij letterlijk én figuurlijk.
Nou belooft Nvidia met haar G-Sync-chip een betrouwbaardere, soepelere werking. In de praktijk zullen gemiddelde gamers het verschil allicht niet kunnen opmerken. Een kwalitatieve FreeSync Premium-monitor kan zich ongetwijfeld meten met een kwalitatieve G-Sync-monitor. De keuze tussen G-Sync en FreeSync (non-Premium) komt dus als eerste neer op je budget en ten tweede de behoefte om tot minimaal 1 Hz een variabele refresh rate te kunnen hanteren.
Nvidia G-Sync Compatible
Logischerwijs heeft ook Nvidia niet stilgezeten met ontwikkeling, want in 2019 is G-Sync Compatible gelanceerd. Die versie van G-Sync vraagt geen chip in de monitor en tilt het minimum van 1 Hz naar 30 Hz of hoger. Je levert dus in op het bereik van de variable refresh rate, maar door het uitblijven van de G-Sync-chip zijn daar geen extra kosten aan. Er komt nog steeds een certificering bij aan te pas, waar een fabrikant bewust voor moet kiezen.
Tegelijkertijd heeft Nvidia het mogelijk gemaakt om G-Sync Compatible in te schakelen voor élke monitor. Zonder de certificering is een betrouwbare werking echter niet gegarandeerd, dus daar moet je als gebruiker rekening mee houden. Daarnaast moet je nog altijd in bezit zijn van een Nvidia-videokaart, maar de vrijheid om het te proberen, ofwel testen met niet-gecertificeerde monitoren is prettig en goed voor de industrie.
Configuratiescherm voor G-Sync Compatible
Nvidia G-Sync Ultimate
Mocht je méér willen investeren in G-Sync, net zoals bij FreeSync Premium Pro, dan heb je vanuit Nvidia’s kant de G-Sync Ultimate-certificering. Die versie stond voorheen bekend als G-Sync HDR. De naam hint het al: de mogelijkheid om G-Sync te benutten met HDR ingeschakeld. Om de Ultimate-certificering te krijgen, moet een monitor, net zoals bij AMD voor FreeSync Premium Pro, voldoen aan allerlei eisen qua beeldkwaliteit en (maximale) helderheid.
Hieronder is wederom een overzicht van verschillen tussen certificering, al is deze simplistischer in aard. Op haar website kaart Nvidia de verschillen niet langer uitgebreid aan, maar de belangrijkste zaken zijn in de tabel benoemd. Uiteraard kan je bij de groene titaan ook terecht voor een lijst van G-Sync-monitoren, inmiddels bestaande uit meer dan 350 stuks.
Het beeldmerk van Nvidia G-Sync
| Features | G-Sync Compatible | G-Sync | G-Sync Ultimate |
|---|---|---|---|
| Validated No Artifacts | ✓ | ✓ | ✓ |
| G-Sync Module | X | ✓ | ✓ |
| Certified +300 Tests | X | ✓ | ✓ |
| HDR | X | X | ✓ |
| Variable Refresh Rate Minimum | 30+ Hz | 1 Hz | 1 Hz |
VESA AdaptiveSync
Normaliter zou dit het zijn, maar er komen zowaar nieuwe certificeringen aan vanuit VESA om een nieuwe industriestandaard neer te zetten. Het betreft daarmee VESA AdaptiveSync Display en VESA MediaSync Display, gericht op gaming en media respectievelijk. Met de focus op gamers is VESA AdaptiveSync Display een certificering voor hoge refresh rates en lage responstijden. Het logo van AdaptiveSync Display duidt aan voor welke maximale refresh rate de monitor gecertificeerd is.
De beeldmerken van VESA AdaptiveSync en MediaSync Display
Ter verduidelijk: VESA AdaptiveSync Display is dus een ‘concurrent’ van G-Sync en FreeSync. Hiermee is een beschikbaar voor iedere fabrikant; in die zin vergelijkbaar met AMD FreeSync. Belangrijk om aan te kaarten, is dat AdaptiveSync Display expres geschreven wordt zonder koppelteken zoals Adaptive-Sync. Eerstgenoemde betreft dus de standaard vanuit VESA en laatstgenoemde is de feature die aanwezig is vanaf DisplayPort 1.2a.

Voor de ultieme kijk- en speelervaring kan je kiezen voor HDR, ofwel High Dynamic Range. Nou is het maken van de keuze een vrij lastige, gezien er allerlei standaarden voor HDR zijn. De meest voorkomende is afkomstig van VESA en gaat door het leven als DisplayHDR, met op het moment van schrijven vijf niveau’s en daar drie varianten van. Zo heb je DisplayHDR 400, 500, 600, 1000 en 1400, met True Black-varianten van de eerste drie.
In de vergelijkingstabel hieronder is een simplistisch overzicht van de verschillen tussen de vijf primaire niveaus. Voor een zéér gedetailleerde vergelijking kan je bij VESA terecht en bekijken conform welke waarden er wordt gemeten en getest. Zo zijn er verscheidene tests voor helderheid, zwartwaardes, dimming, kleurdekking enzovoort. Daar waar True Black-varianten focussen op de beste zwartwaardes.
Het beeldmerk van VESA DisplayHDR
| DisplayHDR | 400 | 500 | 600 | 1000 | 1400 |
|---|---|---|---|---|---|
| Minimum Peak Luminance (Brightness in cd/m2) | 400 | 500 | 600 | 1000 | 1400 |
| Range of Color | sRGB | WCG | |||
| Typical Dimming Technology | Screen-level | Zone-level | |||
| Maximum Black Level Luminance | 0,4 | 0,1 | 0,05 | 0,02 | |
| Maximum Backlight Adjustment Latency | 8 | ||||
| True Black Variant | Yes | No | |||
Is DisplayHDR 400 voldoende?
Hoewel standaarden voor HDR prettig zijn, is de laagste, DisplayHDR 400, een semi-controversiële. In de vergelijkingstabel is duidelijk te zien dat DisplayHDR 400 op alle fronten een stap terugneemt t.o.v. 500 en hoger. Het valt om die reden dan ook wel te stellen dat voor een propere intrede een DisplayHDR 500-certificering eigenlijk het gewenste minimum is. Daar krijg je toegang tot local dimming voor de verbeterde contrastervaring en een uitgebreidere kleurdekking dankzij de Wide Color Gamut.
Mocht je dus oprecht voor HDR willen kiezen in een monitor, dan is het verstandig om naar minimaal DisplayHDR 500 te kijken. In een ideale wereld is minstens DisplayHDR 1000 gewenst, zoals je vaker op televisies ziet, maar voor zulke monitoren leg je een flinke duit neer. Alleen voor degenen die met hun monitor een ware televisievervanger zoeken, is dat het mogelijk waard. Daar waar je HDR dan ook zou kunnen benutten in consolegames.
Dan is er de kwestie van werkelijke ondersteuning. Ten tijde van schrijven zijn er nog geen 100 pc-games die officieel HDR ondersteunen, zoals te zien op de PCGamingWiki. Maar ja, voegt HDR nou écht wat toe aan de visuele ervaring? Jazeker, en dat voor zowel games als films. Is het de extra centen waard die je in een monitor moet pompen? Tja, net zoals bij zoiets als ray-tracing, waar een krachtige(re) videokaart voor nodig is, zal het antwoord voor de meesten een ‘mwôah’ zijn.
HDR10(+), Hybrid Log Gamma en Dolby Vision
Wat hand-in-hand gaat met DisplayHDR-certificering zijn de diverse HDR-protocollen, zoals de open standaarden HDR10 en HDR10+, het minder bekende Hybrid Log Gamma en tenslotte Dolby Vision. Daar waar DisplayHDR een certificering is voor een bepaald prestatieniveau, zijn de protocollen bedoeld als algemene standaarden. Dat een monitor HDR10 ondersteunt, betekent niet dat de HDR-prestaties conform DisplayHDR 400 of hoger zijn. Andersom geldt het wel, waar een DisplayHDR-certificering sowieso voldoet aan de eisen voor HDR10.
Om de standaarden kort te bespreken, beginnen we eerst met Hybrid Log Gamma. Dat is een HDR-format dat gebruikt wordt door de BBC en de publieke omroeporganisatie NHK in Japan. Kortom, daar heb je buiten die regio’s om niet snel mee te maken. Dan is er het welbekende HDR10, al is die standaard inmiddels opgevolgd door HDR10+. Daartegenover staat Dolby Vision, waar vooral televisiefabrikanten gebruik van maken en het kalibratiewerk aan Dolby over kunnen laten.
HDR op de pc?
Belangrijk om te vermelden, is dat HDR-ondersteuning op de pc een worp van de dobbelsteen is. Althans, vanuit een softwarematig standpunt. Zo heb je voor Dolby Vision extensies nodig van de Microsoft Store, je gewenste mediaspeler moet propere ondersteuning bieden voor de HDR-protocols en dan heb je nog niet eens over de benodigde blu-rayspeler of andere methodes om aan HDR-media op de pc te komen (lees: yar har).
Dan zou je allicht verwachten dat populaire streamingdiensten zoals Netflix, Disney+ en Amazon Prime een oplossing zijn, toch? Dat blijkt eveneens een lastig iets, want Disney+ ondersteunt HDR vooralsnog niet op de pc en HDR aan de praat krijgen met Netflix komt met een flinke lijst aan eisen, waaronder het gebruik van HDMI en HDCP 2.2. De korte versie is als volgt: voor het bekijken van films in HDR is een monitor verre van de beste keuze en dat lijkt niet snel te verbeteren.
Voor het spelen van games in HDR kan er nog steeds een overweging worden gemaakt, waar Windows 11 een betere ondersteuning biedt voor HDR en schakeling tussen SDR (Standard Dynamic Range) en HDR-content. In combinatie met een PlayStation 5 of Xbox Series X/S is een monitor met HDR het dan wel waard. Daar is het benutten van HDR een stuk simpeler en bieden streamingdiensten wél inherente HDR-ondersteuning. Voor de gamer met een pc én console(s) is het dus interessant.

Er is een vraag die allicht op de tong brandt na het bekijken van alle mogelijkheden: valt er met één monitor álles te doen? Realistisch bekeken, is het antwoord een volmondig ‘nee’. Wel kan je met een gamingmonitor gerust wat basaal, kleurgevoelig designwerk doen of op een kleuraccurate, professionele monitor een gamepje spelen. Echter moet je al-tijd iets inleveren om de allerbeste ervaring te krijgen voor één doeleinde.
Mocht je een onbeperkt budget hebben (lees: een portemonnee dik genoeg om te kwalificeren als wapen), dan zijn er peperdure monitoren die grotendeels geschikt zijn voor meerdere doeleindes. Maar ja, een grote monitor die een hoge resolutie, hoge refresh rate, HDR-certificering, kleuraccuraatheid én G-Sync combineert, belandt al gauw boven de € 800,- euro. Voor G-Sync Ultimate en minstens DisplayHDR 600 leg je al snel € 1000,- euro neer. Een voorbeeld daarvan vanuit AOC is de AGON Pro AG274QG, zoals hieronder zichtbaar.

Optionele features
Je kan bakken met geld neerleggen voor allerlei certificeringen, maar een monitor kan ook ‘ultiem’ zijn aan de hand van optionele features. Denk maar aan USB-aansluitingen of gloednieuwe monitoren met één of zelfs meerdere HDMI 2.1-poorten met VRR-ondersteuning (Variable Refresh Rate) voor de PlayStation 5 en Xbox Series X. Handig voor degenen die op dezelfde monitor willen pc-gamen én de consoles willen aansluiten.
Daarnaast zijn er handige zaken te verkiezen zoals local dimming (het verlichten van individuele elementen in het scherm i.p.v. het hele scherm) voor een verbeterde kijkervaring. Hoe meer local dimming-zones een monitor bevat, des te beter. Dan zijn er wat basalere eigenschappen, zoals de aanbreng van een anti-glare of anti-reflectiecoating om (zon)licht tegen te gaan. Zulke eigenschappen zijn belangrijk om op te letten en dienen altijd vermeld te staan.
Aan de andere kant van het spectrum zijn er ook bijzondere monitoren, zoals de AOC AG275QXL die we voorzien hebben van een videoreview. Dat betreft dé League of Legends-monitor en komt met zaken zoals een RGB-verlichte voet, een opstart- en afsluitgeluid, een ingebouwde headset stand en alom een opvallend ontwerp. Het is dus ook mogelijk om een monitor te kiezen met daadwerkelijk unieke eigenschappen.

Aankomend bij de samenvatting is het belangrijk om een aantal adviezen op een rij te zetten. Als eerste is het goedkoper en makkelijker om een monitor te halen voor een primair gebruik, zoals bijvoorbeeld gaming. Mocht je budget aanzienlijk groter zijn, dan kan je uitbreiden met features die gewenst zijn voor andere doeleinden, zoals kleuraccuraatheid en -dekking voor de professionele designers onder ons.
Voor sommigen is het gewenst om de monitor te gebruiken als een televisievervanger. In dat geval is het allicht nog even wachten totdat de monitorindustrie verder ontwikkeld is, want OLED gaat een belangrijke rol spelen. Daar waar OLED logischerwijs de ultieme optie is vanwege o.a. de contrastverhouding. Voor nu is burn-in op de pc nog een relatief groot risico, al kan je dat wederom bestrijden met geld door te investeren in zaken zoals het gloednieuwe en peperdure QD-OLED.
Aan het einde van de dag zullen de meesten naar een monitor kijken voor gaming. In dat geval behoef je een hoge refresh rate voor de soepelheid, desgewenst een hogere resolutie voor beeldkwaliteit en FreeSync/G-Sync om screen tearing tegen te gaan. Daarbij is er een balans tussen het formaat van de monitor, de resolutie ervan en de bijbehorende refresh rate. De kracht van je game-pc bepaalt op welke resoluties je met hoge(re) refresh rates kan gamen.
Gezien de duizenden monitoren op de markt is het weleens (lees: nogal) lastig om een goede keuze te maken. Mocht je nou écht het naadje van de kous willen weten, dan zijn er partijen op het internet die monitoren vol-le-dig ontleden met uitgebreide testapparatuur en decennia aan testervaring (shout-out naar het Britse TFTCentral als één van die partijen). Dat is waar o.a. professionele designers terecht moeten voor het maken van keuzes.
Bij TechGaming kan je terecht voor monitorreviews die subjectiever en wat oppervlakkiger zijn, doch voldoende informatie bieden voor de meesten. Zo vereist het echt geen testapparatuur om te achterhalen of een beeld scherp blijft tijdens snelle bewegingen (voor de gamers), kleuren regelrecht inaccuraat of te verzadigd zijn en een monitor in de praktijk überhaupt functioneert naar behoren. Kortom, er is voldoende kennis om op te doen vanuit diverse partijen om een geschikte monitor te vinden die je met liefde op het bureau knalt.




.png)


.png)