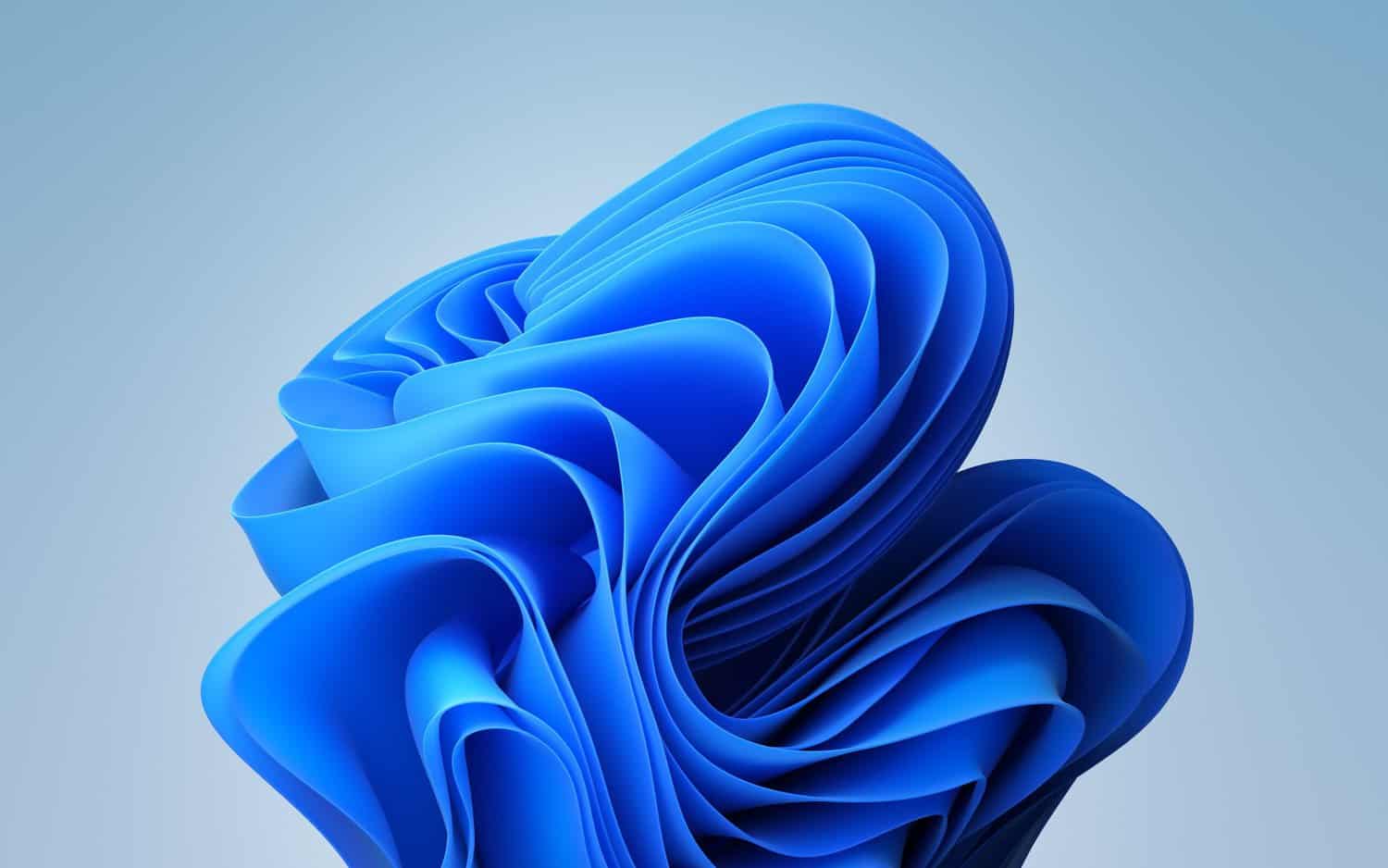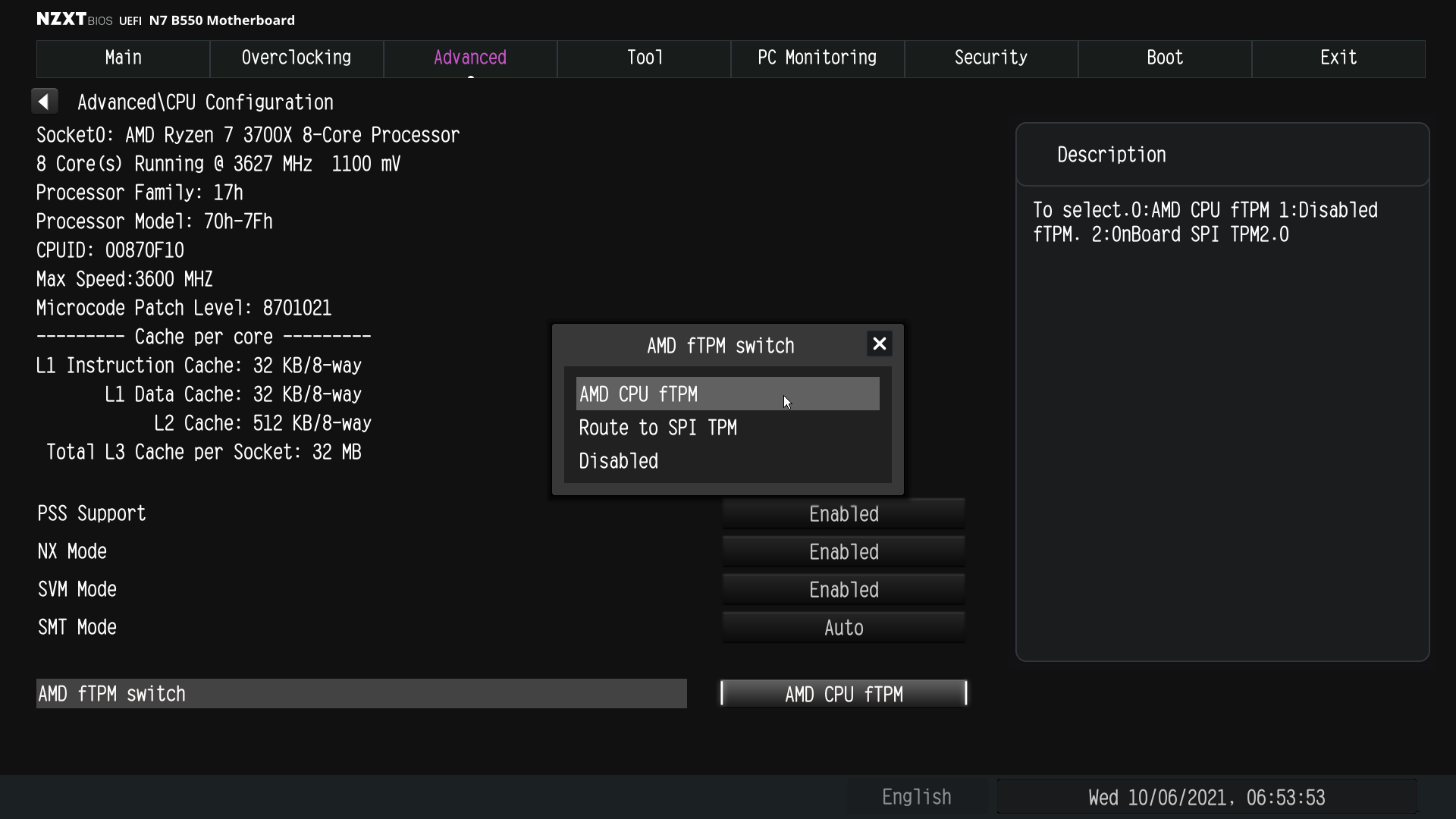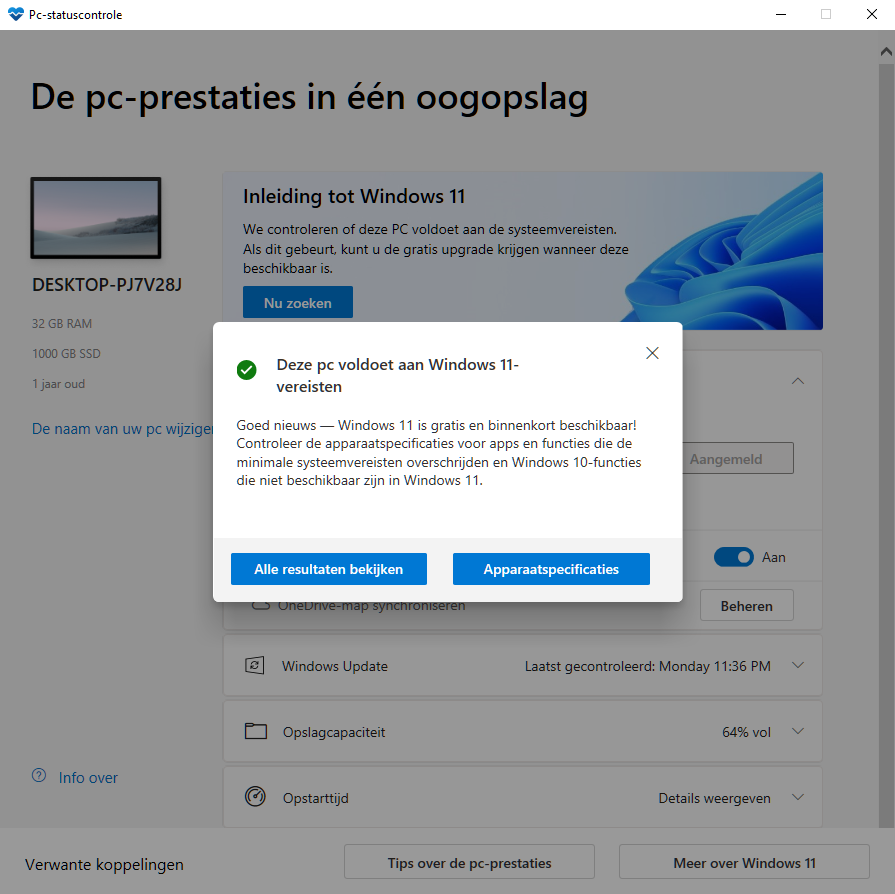TG Guide: Windows 11 installeren
Navigatie;- Voorbereiding - upgrade of schone installatie?
- Systeemeisen - geschiktheid, TPM 2.0 en Secure Boot
- Installatieproces - overzicht van schone installatie
- Samenvatting
Upgrade?
Windows 11 is officieel gelanceerd, dus het is nu mogelijk om het nieuwe besturingssysteem te downloaden en installeren. Er zijn twee opties om de stap te zetten: door te upgraden vanaf Windows 10 of door een schone installatie aan te gaan. Eerstgenoemde is afhankelijk van je systeem, want niet alle pc’s komen direct aan de beurt. Microsoft geeft namelijk voorrang aan nieuwe systemen die nu nog met Windows 10 geïnstalleerd komen. Halverwege 2022 verwacht het bedrijf aan iedere legitieme Windows 10-installatie de upgrade te bieden.
Indien een upgrade mogelijk is, kan je het makkelijkste gebruikmaken van de Windows 11-installatieassistent. Daarvoor kan je terecht via de link hieronder, zichtbaar als eerste optie. Er staat ook een beschrijving bij hoe de upgrade bewerkstelligd wordt. Als alternatief moet het ook mogelijk zijn (of anders nog worden) om Windows 11 via Windows Update te bemachtigen. In beide gevallen wordt Windows 11 eerst naar je systeem gedownload alvorens de upgrade wordt uitgevoerd.
Schone installatie?
Is het genoemde upgradeproces nog niet mogelijk? Dan zal je een schone installatie moeten verrichten. Dat is dan ook waar we in deze guide naar kijken: het installatieproces met een ISO-bestand. Voor de download daarvan kan je terecht via de link hieronder. Door te scrollen naar de sectie “Windows 11-schijfkopiebestand (ISO) downloaden", kan je de ISO van Windows 11 en daaronder de gewenste taal selecteren.
Vervolgens heb je twee opties om het ISO-bestand voor te bereiden: door een opstartbare USB klaar te maken of het ISO-bestand, lekker ouderwets, op een DVD te branden. In beide gevallen kan je gebruikmaken van de Windows Media Creation Tool. Die is op dezelfde pagina te vinden, tussen de assistent en ISO in. Met een opstartbaar installatiemedium voorbereid, kunnen we door naar de volgende stappen.
Alvorens we Windows 11 installeren, is het van belang om de geschiktheid van je systeem te controleren. De systeemeisen van Windows 11 zijn t.o.v. Windows 10 namelijk flink aangescherpt. Dat wil zeggen dat de benodigde hoeveelheid geheugen en opslag omhoog is geschroefd, alsmede dat er nu minstens een dual-core-processor van 1 GHz benodigd is. Hieronder is de volledige lijst aan vereisten te vinden, inclusief links naar meer informatie.
| Systeemeisen | Windows 11 |
|---|---|
| Processor | 1 gigahertz (GHz) of sneller met 2 of meer cores op een compatibele 64-bits processor of systeem op een chip (SoC). |
| RAM | 4 gigabyte (GB) |
| Opslag | 64 GB of een groter opslagapparaat Opmerking: Zie hieronder “Meer informatie over opslagruimte om Windows 11 up-to-date te houden" voor meer details. |
| Systeemfirmware | Geschikt voor UEFI Secure Boot. Kijk hier voor instructies over hoe je je pc kunt activeren om aan deze vereiste te voldoen. |
| TPM | Trusted Platform Module (TPM) versie 2.0. Kijk hier voor instructies over hoe je pc mogelijk geactiveerd kan worden om aan deze vereiste te voldoen. |
| Grafische kaart | Compatibel met DirectX 12 of nieuwer met WDDM 2.0-stuurprogramma |
| Beeldscherm | High-definition (720p) beeldscherm dat groter is dan 9" diagonaal, 8 bits per kleurkanaal |
| Internetverbinding en Microsoft-account | Windows 11 Home edition vereist een internetverbinding en een Microsoft-account. Om een apparaat in de S-modus van Windows 11 Home uit te schakelen, is ook een internetverbinding vereist. Kom hier meer te weten over S-modus. Voor alle Windows 11-edities is internettoegang vereist om updates uit te voeren en bepaalde functies te downloaden en te gebruiken. Voor een aantal functies is een Microsoft-account vereist. |
| Voor bepaalde functies is specifieke hardware nodig. De systeemvereisten om sommige apps uit te voeren, zijn hoger dan de minimale apparaatspecificaties van Windows 11. Controleer de compatibiliteitsinformatie van het apparaat voor de apps die je wil installeren. De beschikbare opslagruimte op je toestel varieert op basis van geïnstalleerde apps en updates. De prestaties zullen toenemen bij pc’s van een hogere klasse en met meer mogelijkheden. Mogelijk zijn er in de loop van de tijd aanvullende vereisten voor updates. | |
PC Health Check App
Mocht je onzeker zijn over de geschiktheid van je systeem, dan kan je nog terecht bij de zogeheten PC Health Check App van Microsoft. Die software voert een controle voor je uit en geeft aan waar eventuele problemen liggen en hoe ze op te lossen zijn. Hieronder is de directe downloadlink van de app te vinden, alsmede een screenshot ter voorbeeld.
Trusted Platform Module (TPM)
Afhankelijk van je specificaties kan het voorkomen dat je systeem niet in aanmerking komt voor Windows 11. De PC Health Check App geeft dat dan aan, met bijbehorende uitleg. Hieronder zien we een voorbeeld van een pc die geen Trusted Platform Module én Secure Boot ingeschakeld heeft. In dit geval zijn er dus twee problemen om te verhelpen alvorens Windows 11 geïnstalleerd kan worden.
Nou zullen ze ongetwijfeld de meest voorkomende kwesties zijn waar je tegenaan zal lopen. Gelukkig zijn ze beiden vrij makkelijk te verhelpen, maar dat vereist eerst een uitleg omtrent de functie en werking van de Trusted Platform Module en veilig opstarten. Daarna kijken we naar een aantal mogelijke oplossingen en tips.
Wat is de Trusted Platform Module?
Het ‘hot topic’ dat gepaard gaat met Windows 11 is de Trusted Platform Module (TPM). Om het besturingssysteem überhaupt te installeren, zonder een ISO-bestand aan te passen of gebruik te maken speciale trucjes, is de inschakeling van TPM 2.0 vereist. Ondanks eerdere berichten omtrent versie 1.1 is de minimaal vereiste versie toch nog 2.0 geworden. Mocht je een aparte TPM-chip willen kopen, dan moet het minstens versie 2.0 zijn.
Maar goed, wat is het nut van een TPM en waarom verlangt Microsoft nu het gebruik daarvan? Het korte antwoord is dat het verbeterde beveiliging biedt. De langere versie is dat het hardware beveiligt middels encryptie, conform de internationale ISO/IEC 11889-standaard. Daarnaast worden cryptografische sleutels, waarmee je gegevens versleutelt, op de TPM opgeslagen. Kortom, een vrij technisch verhaal, maar het mag duidelijk zijn dat de TPM-vereiste de nodige voordelen biedt.
Desalniettemin zullen de meesten geen aparte TPM-chip aanschaffen. Gelukkig kan je dan terugvallen op je processor om TPM 2.0 te emuleren; op dat moment heb je de fysieke chip niet nodig. Nou vereist dat wel een moderne processor, om precies te zijn minimaal een 8e generatie van Intel en Ryzen 2000 van AMD. Dan nog lijkt niet iedere uiting in die generaties geschikt te zijn, want Microsoft duidt aan dat meer factoren dan alleen ‘versie 2.0’ een rol spelen.
Ondersteuning en inschakeling TPM 2.0
Gelukkig valt te achterhalen welke versie van TPM wordt ondersteund op je pc. Door ‘Win+R’ te drukken, komt een schermpje tevoorschijn waar je opdrachten kan uitvoeren. Door vervolgens ’tpm.msc’ in te voeren en op ‘OK’ te drukken, open je het lokale beheer van de Trusted Platform Module. Bij ‘Informatie over TPM-leverancier’ is de naam, versie en specificatieversie van de TPM te zien, zoals te zien aan de onderstaande screenshot.
Hieronder is in ieder geval een lijst van de diverse processorgeneraties die softwarematig TPM 2.0 dienen te bieden. Wederom valt aan te kaarten dat er mogelijke uitzonderingen zijn.
| AMD - ondersteunde generaties voor TPM 2.0 | |
|---|---|
| Ryzen 2000 (Zen+) Ryzen 3000 (Zen 2) Ryzen 4000 (Zen 2) Ryzen 5000 (Zen 3) Opmerking: sommige generaties gebruiken meerdere architecturen. |
| Intel - ondersteunde generaties voor TPM 2.0 | |
|---|---|
| 8th Generation (Coffee Lake) 9th Generation (Coffee Lake Refresh) 10th Generation (Comet Lake) 11th Generation (Rocket Lake) 12th Generation (Alder Lake) |
In deze guide bieden we geen uitbundige uitleg omtrent het inschakelen van TPM 2.0. Dat verschilt namelijk per fabrikant, moederbord en BIOS. Gelukkig is het een makkelijk te benaderen optie voor zowel Intel als AMD, veelal te vinden bij CPU-gerelateerde instellingen. Hieronder is dan een voorbeeld te zien van de inschakeling van TPM 2.0 op een Ryzen 3700X in het BIOS van een NZXT N7 B550-moederbord.
Wat is Secure Boot?
Een mogelijk ander probleem is de vereiste van Secure Boot, ofwel veilig opstarten. Dit gaat logischerwijs gepaard met de extra beveiliging die een TPM biedt, dus het gebruik van bieden is niet verrassend. Het doel is bij Secure Boot vrijwel hetzelfde: bescherming tegen aanvallen en malware. Het euvel waar gebruikers tegenaan kunnen lopen, is dat je opslag correct geformatteerd moet zijn als GPT (GUID Partition Table). Dat betreft een standaard voor de lay-out van de partitietabel van de schijf (HDD of SSD).
Een oudere standaard, doch nog steeds in gebruik, is MBR (Master boot record). In dat geval worden opstartgegevens opgeslagen op de eerste sector van de fysieke schijf. MBR werkt met het BIOS (de oude, welbekende interfacestandaard) én de nieuwe UEFI (Unified Extensible Firmware Interface), maar is niet geschikt voor Secure Boot. Dat heeft, kort gezegd, te maken met de communicatielaag. Daar waar UEFI en GPT wél met elkaar kunnen communiceren voor het gebruik van Secure Boot.
MBR omzetten naar GPT
Mocht je schijf geformatteerd zijn als MBR, dan is het mogelijk om deze om te zetten naar GPT. Daar gaan we hier niet dieper op in, want dat is een guide op zichzelf, maar we verwijzen wel graag naar Windows Central. In hun guide is te zien hoe je in Windows zelf of via geavanceerd opstarten de omzetting kan doen. Houd er rekening mee dat dit niet weggelegd is voor onervaren gebruikers, want bij het maken van fouten loop je risico op dataverlies. Wees dus gewaarschuwd.
Secure Boot inschakelen
Tevens gaan we in deze guide niet al te diep in op de inschakeling van Secure Boot. Wel zijn hieronder screenshots te zien van zaken waar je rekening mee moet houden, zoals: het geïnstalleerd hebben van Security Keys, de uitschakeling van de Compatibility Support Module (dat is voor MBR) en de inschakeling van Secure Boot zelf.
Na een succesvolle inschakeling van Secure Boot én TPM 2.0 zal de PC Health Check App aanduiden dat je systeem nu geschikt is voor Windows 11. Of je reeds mag upgraden, zoals we eerder hebben uitgelegd, verschilt nog wel per systeem.
Initiële setup
Na het opstarten vanaf het installatiemedium worden we begroet door een vertrouwde, initiële setup. Ten opzichte van Windows 10 is hier niets veranderd voor Windows 11. Kortom, het proces begint met het kiezen van de te installeren taal, indeling voor tijd en valuta en toetsenbord of invoermethode. Opvolgend kan je de installatie beginnen of, zoals we inmiddels gewend zijn, terecht bij opties om de computer te herstellen.
Opvolgend kom je aan bij de mogelijkheid om een productcode in te voeren, maar de activatie is ook hier over te slaan, ofwel uit te stellen. Daarna kan je de gewenste versie van Windows 11 installeren, met in dit geval een keuze voor Pro. Vervolgens dien je akkoord te gaan met de licentievoorwaarden en is het mogelijk om te kiezen voor een upgrade of schone installatie. In dit geval wordt gekozen voor de laatstgenoemde.
Na het aanmaken van de partities kan het installatieproces beginnen. Dat duurde in dit geval, op een virtuele machine, slechts vijf minuten. Na afronding daarvan wordt de computer automatisch opnieuw opgestart. Op dit moment moet de installatie wat zaken voorbereiden en kunnen we door naar het nieuwe gedeelte van de installatie, wat we in de volgende sectie van dit hoofdstuk bespreken.
Voorkeuren
Het is vanaf dit moment dat we ons begeven in de nieuwe omgeving voor Windows 11. Het begint wederom met het kiezen van de juiste regio, gewenste invoermethode en desgewenst het instellen van een tweede toetsenbordindeling. Hierna wordt gevraagd om een optionele naam in te voeren voor de computer en voor welk doeleinde deze gebruikt wordt.
Microsoft-account en offlineaccount
Nu komt een cruciale stap: het gebruikersaccount. In eerste instantie lijkt het gebruik van een Microsoft-account verplicht voor Windows 11. Maak je echter geen zorgen, want bij ‘aanmeldingsopties’ krijg je extra opties tot je beschikking. Op dat moment kan je kiezen voor een offlineaccount. Gelet wel dat bepaalde features van het besturingssysteem dan niet werken, zoals de Microsoft Store.
Gebruikersnaam en wachtwoord
Na het kiezen voor een offlineaccount is logischerwijs de invoer van een gebruikersnaam vereist en kan je optioneel een wachtwoord instellen.
Privacy
Tenslotte komen we aan bij de belangrijkste voorkeuren om in te stellen, degenen voor privacy. Het ogen dezelfde privacy-instellingen als bij de installatie van Windows 10 en ze zijn wederom aan te passen naar wens. Zo kan je voorkomen dat apps je locatie gebruiken, extra gegevens over je gebruik verzonden worden, herkenning wordt toegepast voor handschrift en typen, diagnostische gegevens verzonden worden en apps de reclame-id gebruiken.
Welkom bij Windows 11!
Na het instellen van je voorkeuren heeft de setup een minuutje nodig om af te ronden. Windows 11 installeren mag dus wederom een fluitje van een cent zijn en in de kern vergelijkbaar met Windows 10. Het grootste verschil ligt in het uiterlijk van het tweede gedeelte van de installatie. Datzelfde uiterlijk zet zich door naar de desktop, waar we begroet worden door het nieuwe Start Menu en inmiddels bekende wallpaper.
Met deze guide hopen we dat het installeren van Windows 11 een stuk makkelijker wordt. Er liggen wat mogelijke uitdagingen op de loer, zoals TPM 2.0 en Secure Boot, maar op moderne systeem kunnen die makkelijk overwonnen worden. Het gebruik van beiden dient in ieder geval een veiliger besturingssysteem op te leveren. Gezien de geschiedenis van kwetsbaarheden in Windows is de vereiste niet verrassend te noemen.
Daarnaast hebben we een blik kunnen werpen op het installatieproces zelf. De initiële setup is visueel gezien overeenkomstig met Windows 10, waar het tweede gedeelte meer wegheeft van het nieuwe uiterlijk van Windows 11. Het is nog steeds mogelijk om een offlineaccount te creëren en privacyinstellingen aan te passen. Waar je ook voor kiest om Windows 11 te installeren, hetzij een upgrade of schone installatie, we wensen je alvast plezier met je ontdekkingsreis.